Wstęp
Nasz przewodnik przeprowadzi Cię przez proces integracji sklepu z Cinkciarz Pay, jeśli skorzystasz z gotowej wtyczki do WooCommerce w wersji 1.42.7.
Dokumentacja zawiera opis:
- integracji z Cinkciarz Pay,
- instalacji i konfiguracji wtyczki WooCommerce,
- zlecenia testowej płatności.
Chcesz zacząć z nami współpracę? Pamiętaj, aby wcześniej zadbać na swojej stronie internetowej o:
- poprawność danych produktowych/zakupowych,
- dostępność danych firmowych oraz kontaktowych,
- dostępność i aktualność regulaminów,
- dostępność polityki prywatności,
- aktywny certyfikat SSL.
Panel sprzedawcy
Panel sprzedawcy to usługa dedykowana tylko dla Partnerów Cinkciarz.pl. Dostępna jest z poziomu panelu klienta https://fx.cinkciarz.pl:
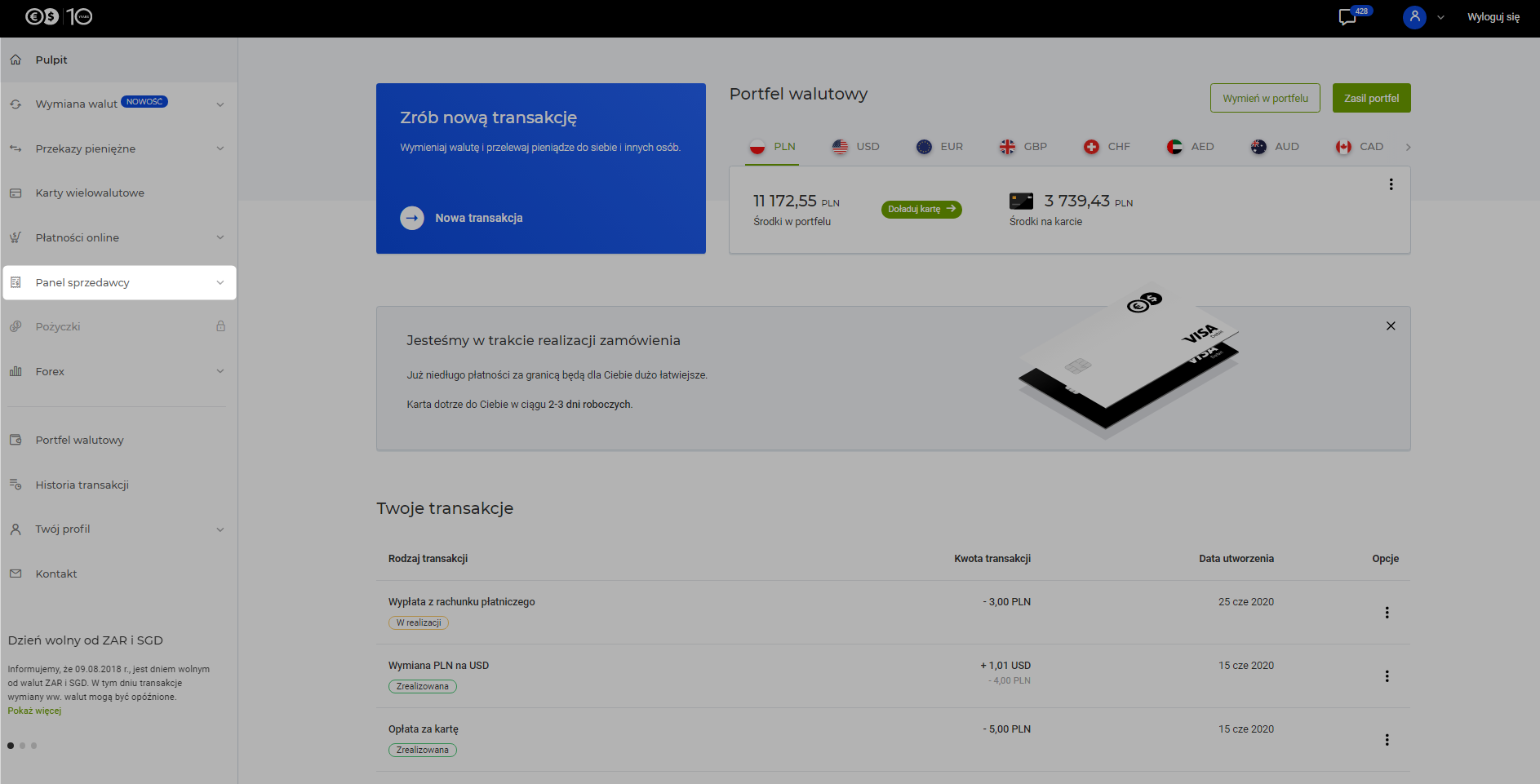
Rysunek 1. Panel sprzedawcy
W Panelu sprzedawcy możesz spotkać się z takimi pojęciami, jak:
- Punkt płatności (POS) - miejsce przyjmowania środków. Każdy sklep może posiadać dowolną liczbę punktów płatności. Jako sprzedający możesz dopasować liczbę POS do własnych potrzeb.
- Metoda płatności - formy płatności, np. karty płatnicze, płatności mobilne, portfel walutowy dostępne w Cinkciarz Pay, za pomocą których Twoi klienci będą mogli opłacać zakupy w Twoim sklepie.
- Dane dostępowe - dane niezbędne do bezpiecznej komunikacji Twoich sklepów z Cinkciarz Pay. Wśród nich wyróżniamy Identyfikator klienta API oraz Hasło klienta API.
- Klucz prywatny i Klucz publiczny - służą do bezpiecznej komunikacji Twojego systemu z Cinkciarz Pay. Klucze wykorzystujemy do weryfikacji przesyłanych przez Ciebie danych.
- Płatność testowa - transakcja płatności sprawdzająca poprawną instalację wtyczki WooCommerce oraz konfigurację Twojego sklepu i punktu płatności (POS). Testową płatność możesz wykonać samodzielnie lub z pomocą opiekuna klienta.
- Logi - zdarzenia systemowe służące do analizowania stabilności integracji wtyczki WooCommerce z Cinkciarz Pay.
Aktywacja Panelu sprzedawcy
Aby aktywować Panel sprzedawcy:
- Utwórz konto firmowe Cinkciarz.pl.
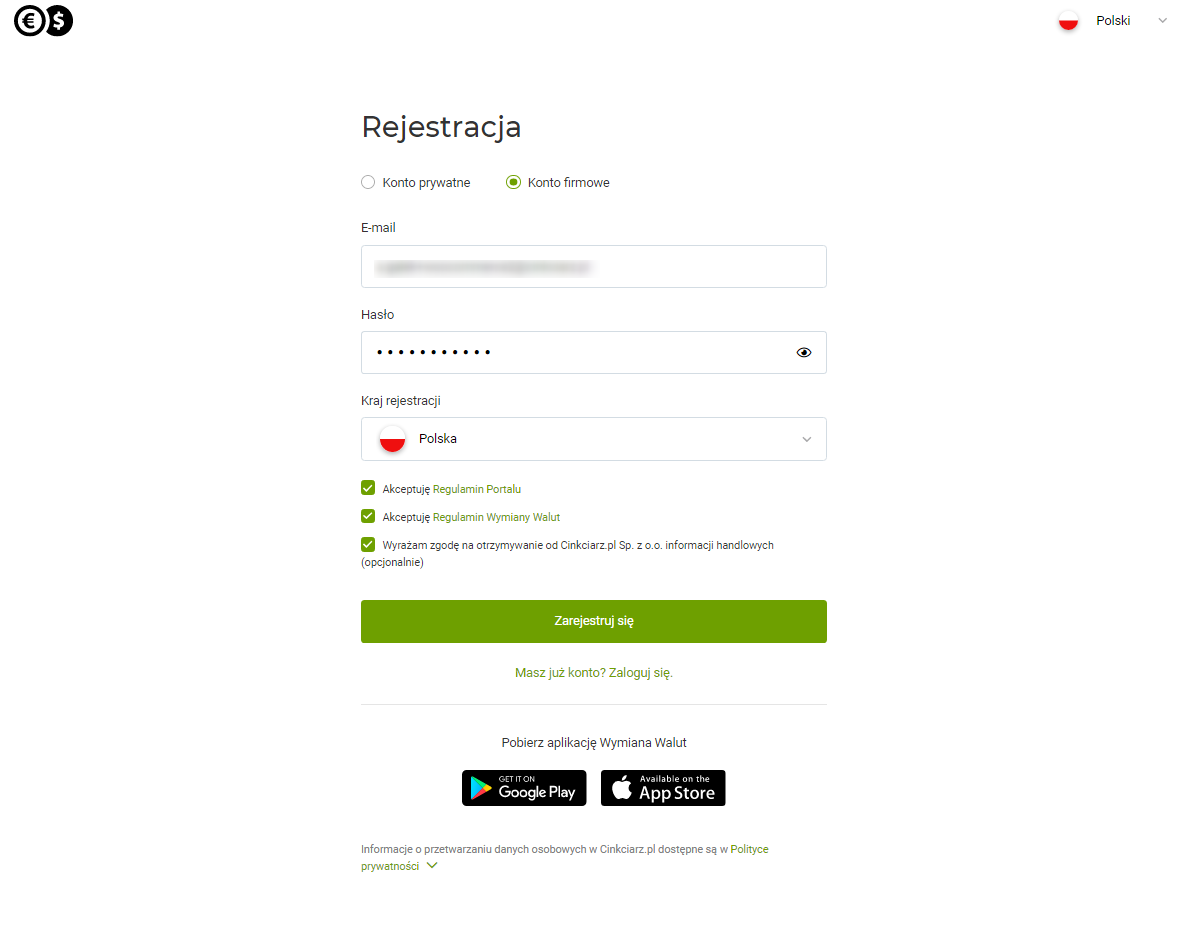
Rysunek 2. Formularz rejestracji konta firmowego
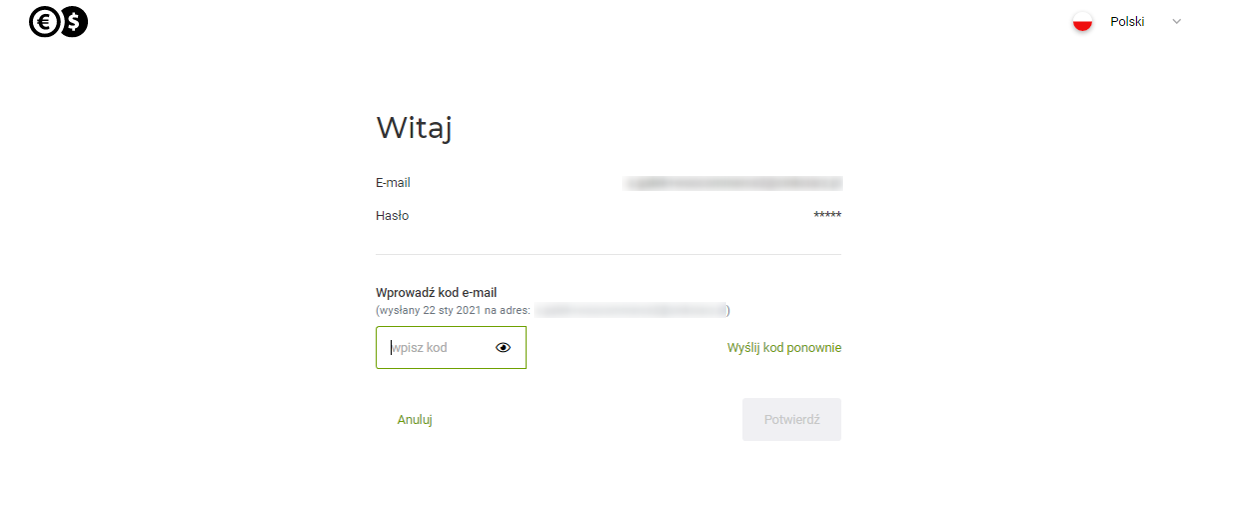
Rysunek 3. Formularz potwierdzenia kodem rejestracji konta
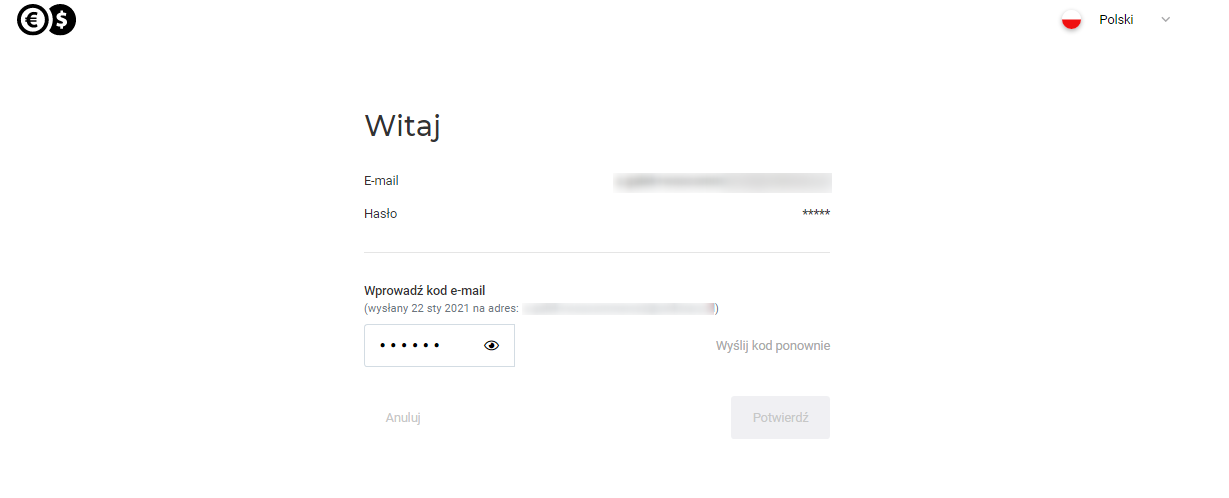
Rysunek 4. Potwierdzenie rejestracji konta - Uzyskaj pozytywną weryfikację profilu klienta.

Rysunek 5. Weryfikacja profilu klienta - Zaakceptuj:
- Regulamin Usług Płatniczych 'Przekazy Pieniężne',
- Regulamin usługi przyjmowania płatności za pośrednictwem Conotoxia,
- Wyrażenie zgody na przekazanie danych osobowych będących w posiadaniu Cinkciarz.pl Sp. z o.o. do Conotoxia Sp. z o.o. w celu świadczenia usług płatniczych.
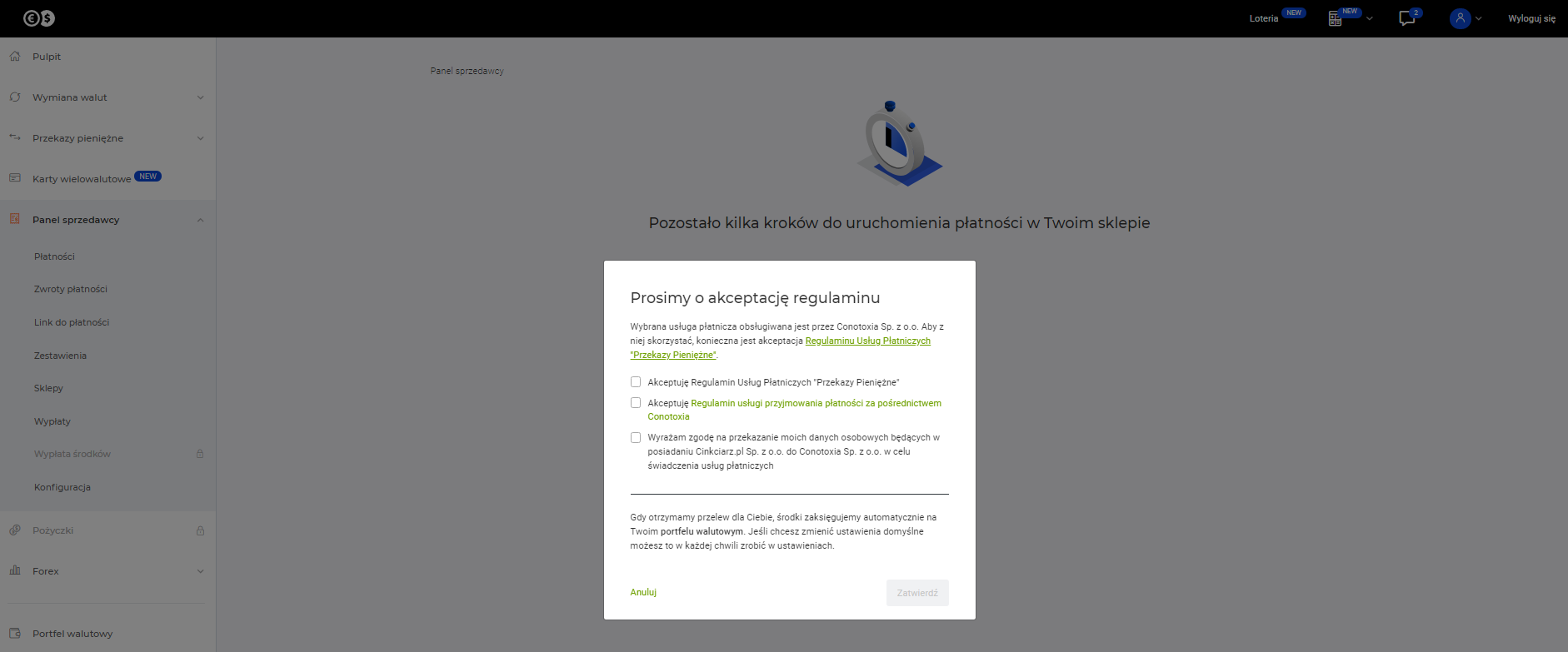
Rysunek 6. Regulaminy
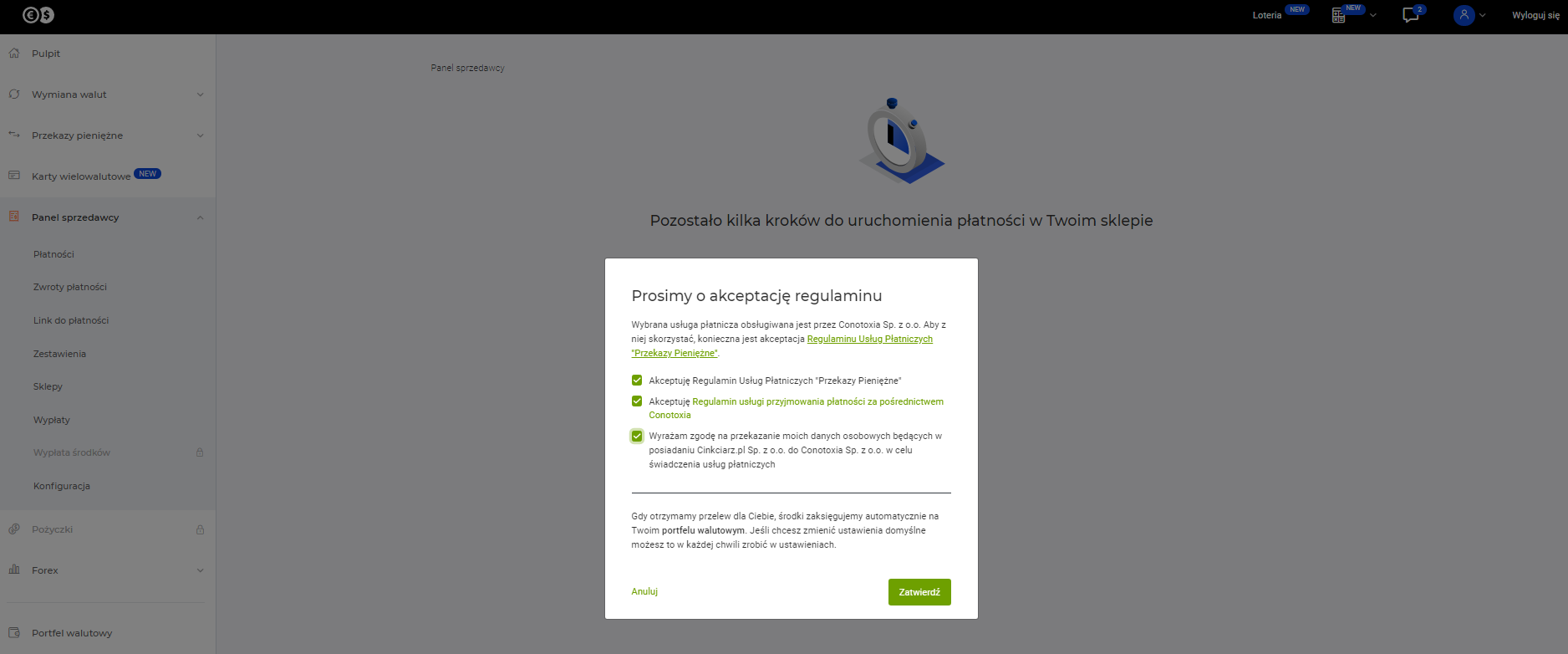
Rysunek 7. Akceptacja regulaminów
Integracja sklepu z Cinkciarz Pay
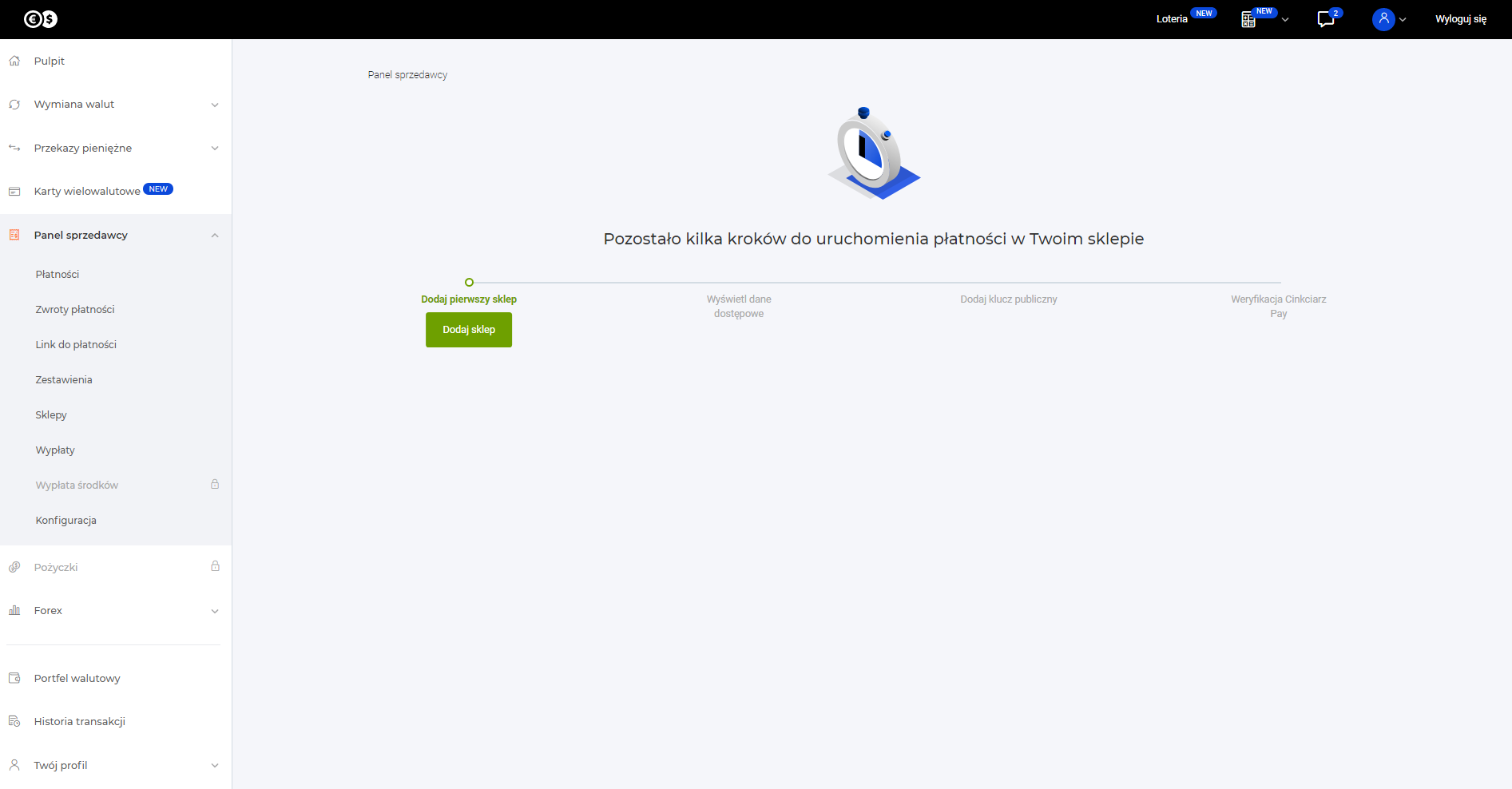
Rysunek 8. Proces dodawania sklepu
Po akceptacji Regulaminów pozostało Ci tylko kilka kroków, aby uruchomić płatności Cinkciarz Pay w swoim sklepie:
- dodaj pierwszy sklep,
- dodaj punkt płatności,
- wygeneruj dane dostępowe (Identyfikator klienta API, Hasło klienta API),
- zweryfikuj punkt płatności przez Cinkciarz Pay.
W przypadku, gdy chcesz skorzystać z gotowej wtyczki WooCommerce, wówczas po wykonaniu powyższych kroków:
- pobierz wtyczkę z witryny Wordpress.org,
- zainstaluj moduł,
- skonfiguruj wtyczkę,
- wykonaj testową płatność (samodzielnie lub z pomocą opiekuna klienta).
Dodanie sklepu i punktu płatności w Panelu sprzedawcy
Z poziomu menu 'Panel sprzedawcy' dodaj pierwszy sklep oraz punkt płatności (POS).
Wybierz 'Dodaj sklep'.
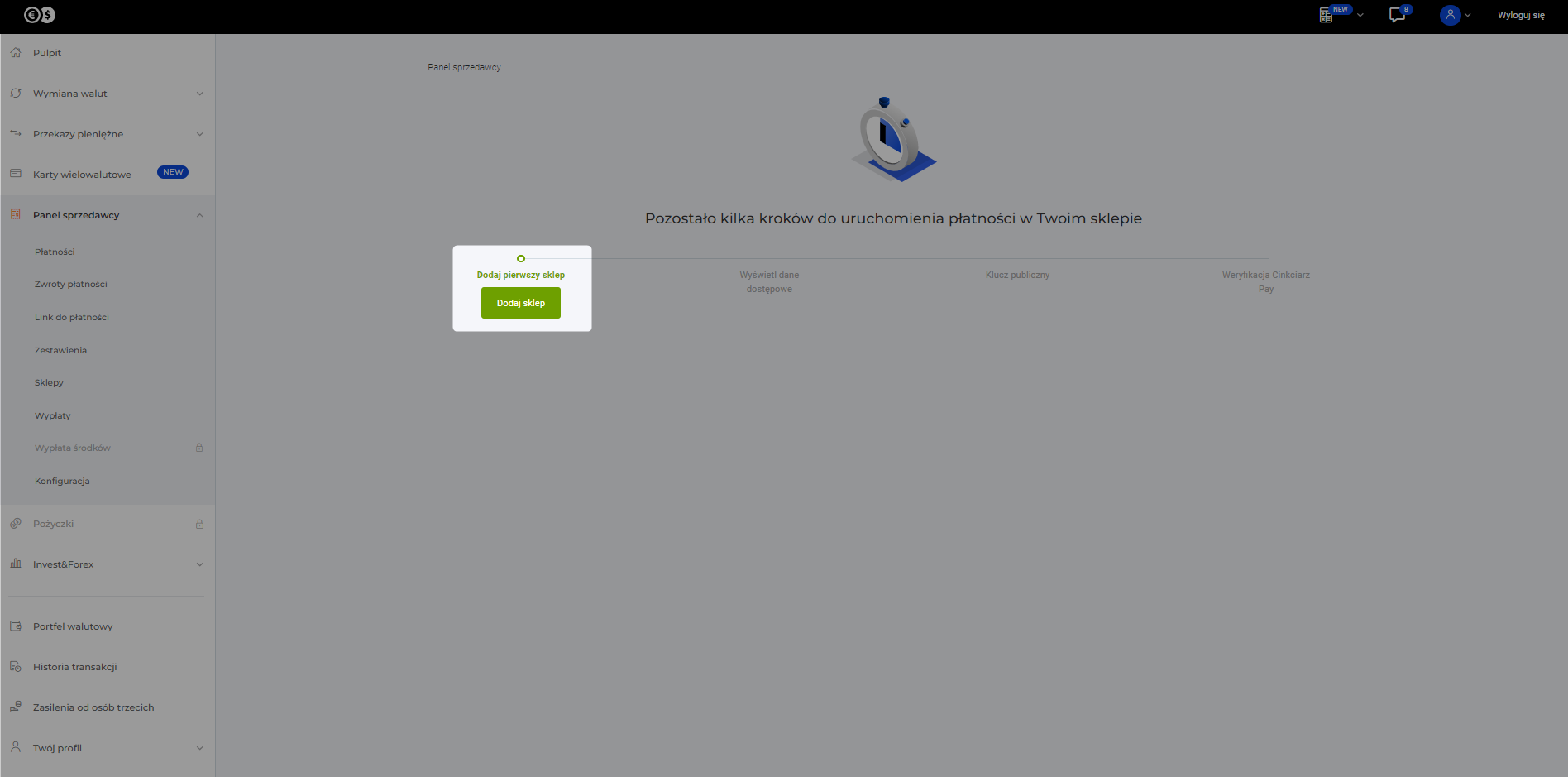
Rysunek 9. Dodawanie sklepu
W celu dodania sklepu należy uzupełnić szczegóły sklepu, punktu płatności oraz adresy URL punktu płatności.
Szczegóły sklepu
Podaj szczegóły Twojego sklepu.
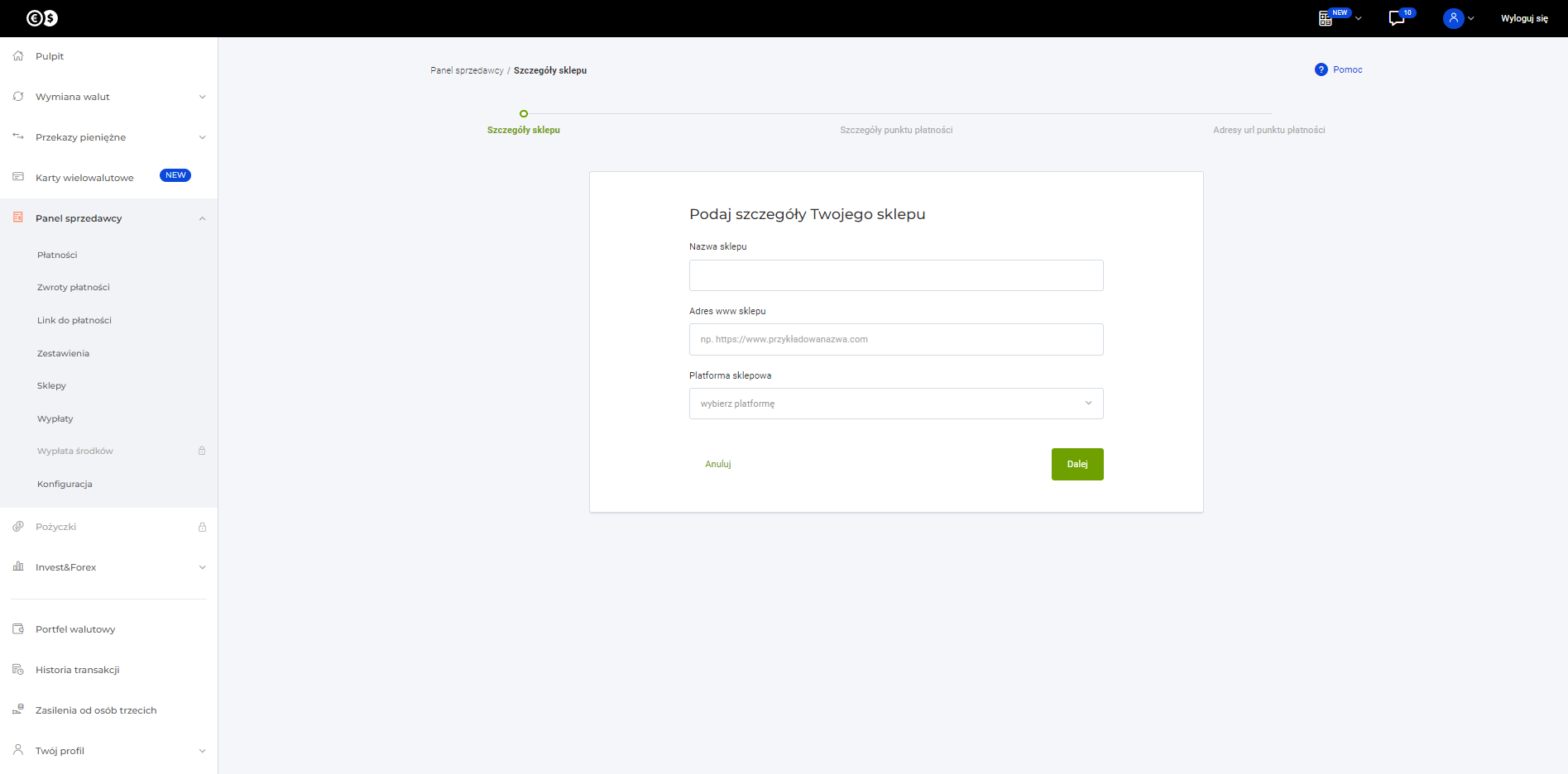
Rysunek 10. Formularz dodawania szczegółów sklepu
Nazwa sklepu - nazwa Twojego sklepu. Zwróć na nią uwagę. Twój klient będzie ją widział podczas wykonywania transakcji płatności w ramach Cinkciarz Pay.
Uzupełnij nazwę sklepu.
Adres www sklepu - adres www Twojego sklepu, tj. protokół zabezpieczony https:// + nazwa domeny z przedrostkiem 'www' lub bez 'www'. Sprawdź, czy adres Twojego sklepu posiada przedrostek 'www' i czy powinien być przez Ciebie uzupełniony. Więcej na ten temat znajdziesz w Pytaniach i odpowiedziach.
Dodaj adres www sklepu.
Platforma sklepowa - umożliwia zintegrowanie płatności Cinkciarz Pay z Twoim sklepem. Więcej szczegółów na https://cinkciarz.pl/platnosci/dla-developerow.
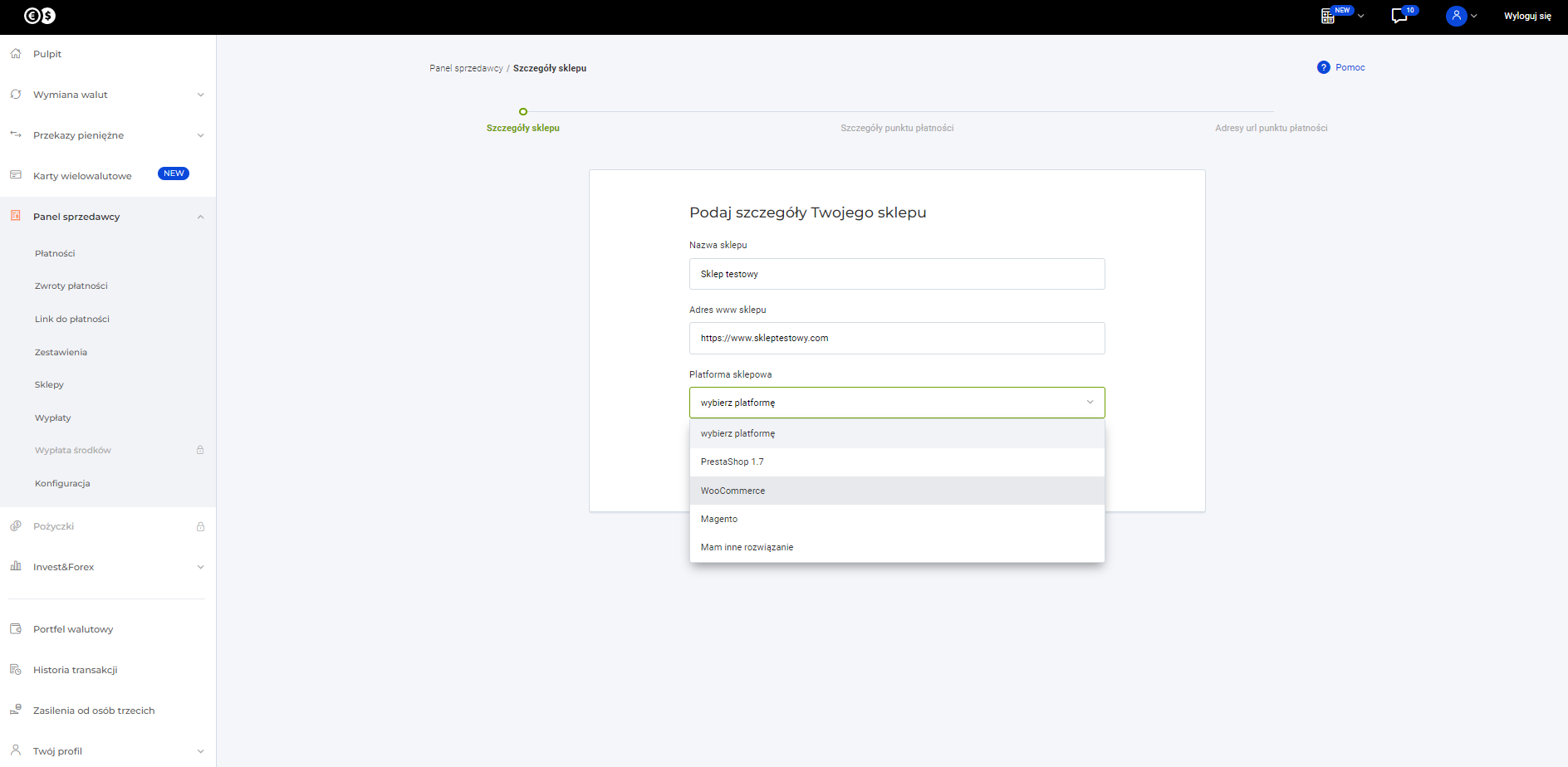
Rysunek 11. Wybór platformy sklepu
Wybierz platformę sklepową, a następnie wybierz 'Dalej'.
Po kliknięciu przycisku 'Dalej' powinien pojawić się komunikat informacyjny, aby przed integracją z Cinkciarz Pay zadbać na swojej stronie internetowej o:
- poprawność danych produktowych/zakupowych,
- dostępność danych firmowych oraz kontaktowych,
- dostępność regulaminu sklepu,
- dostępność polityki prywatności,
- aktywny certyfikat SSL.
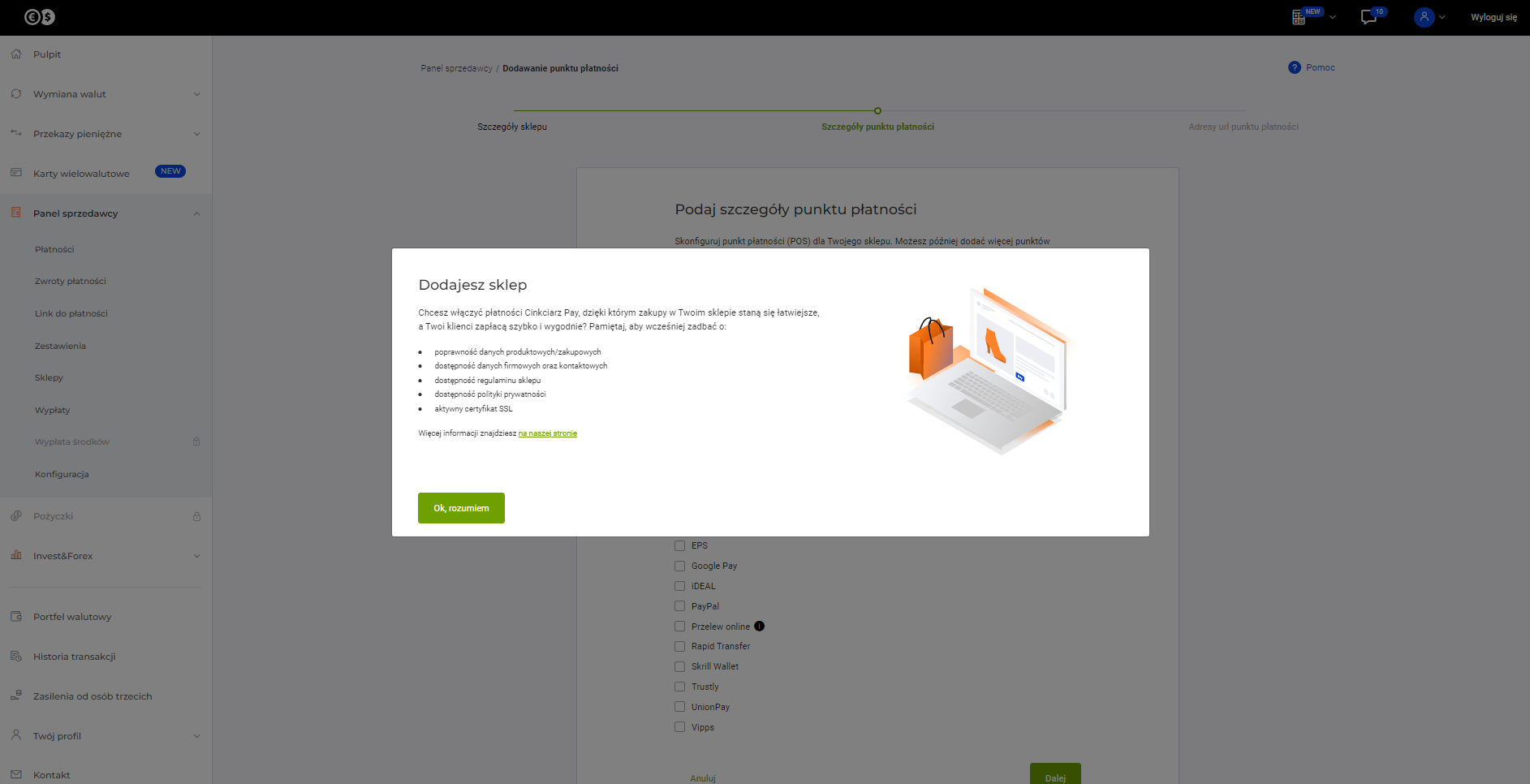
Rysunek 12. Komunikat informujący, o co warto zadbać, włączając płatności z Cinkciarz Pay
Wybierz 'Ok, rozumiem'.
Szczegóły punktu płatności
Skonfiguruj punkt płatności (POS) dla Twojego sklepu. Możesz później dodać więcej punktów płatności dla tego sklepu.
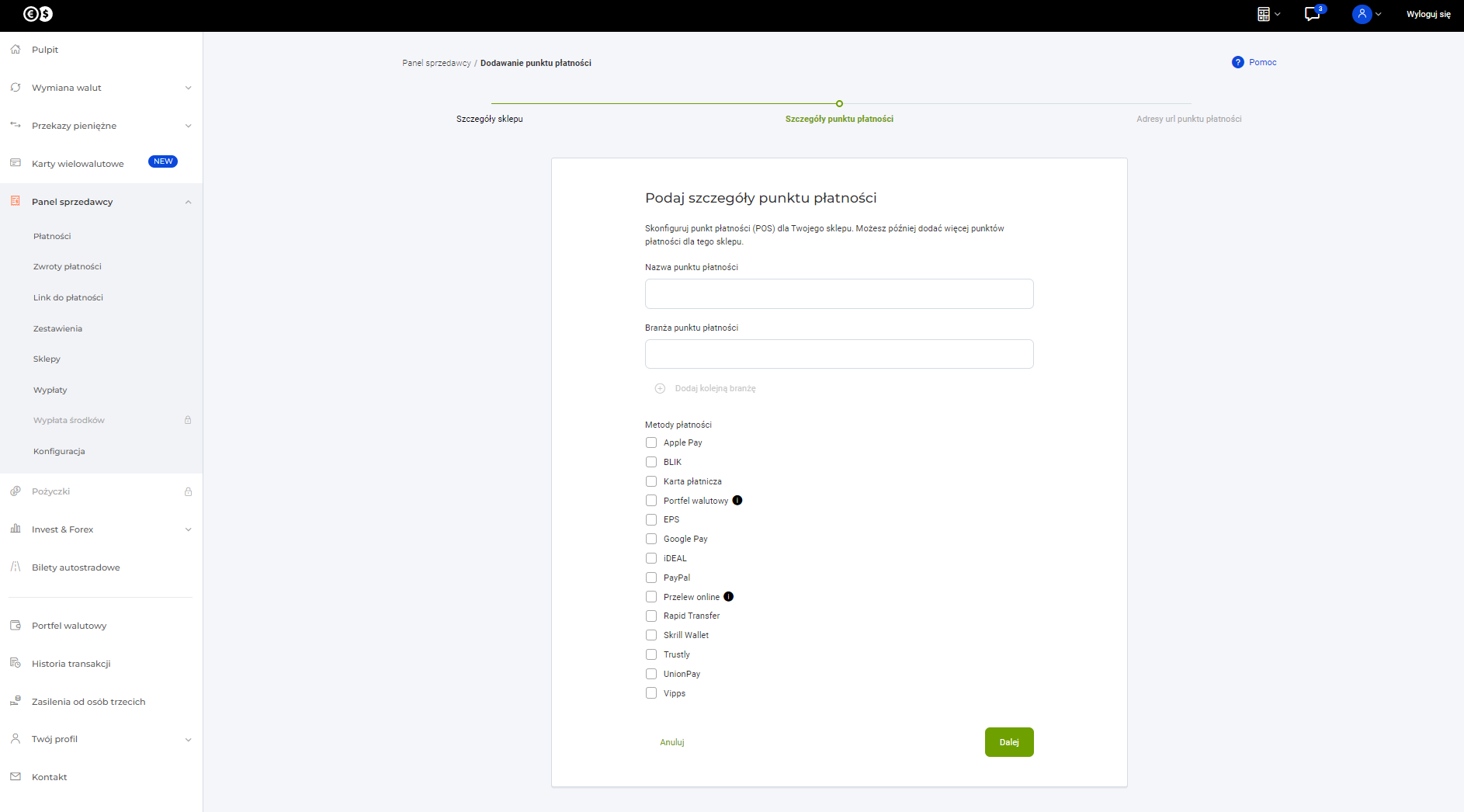
Rysunek 13. Formularz dodawania szczegółów punktu płatności
Nazwa punktu płatności - nazwa Twojego punktu płatności.
Uzupełnij nazwę punktu płatności.
Branża punktu płatności - branża, w której prowadzony jest Twój punkt płatności.
Uzupełnij branże punktu płatności.
Metody płatności - możesz wybrać jedną metodę płatności lub wszystkie dostępne. Wybrane metody płatności będą dostępne dla Twoich Klientów płacących z Cinkciarz Pay. W dowolnej chwili możesz edytować listę dostępnych metod płatności za pomocą opcji 'Edytuj'.
Wybierz metodę płatności.
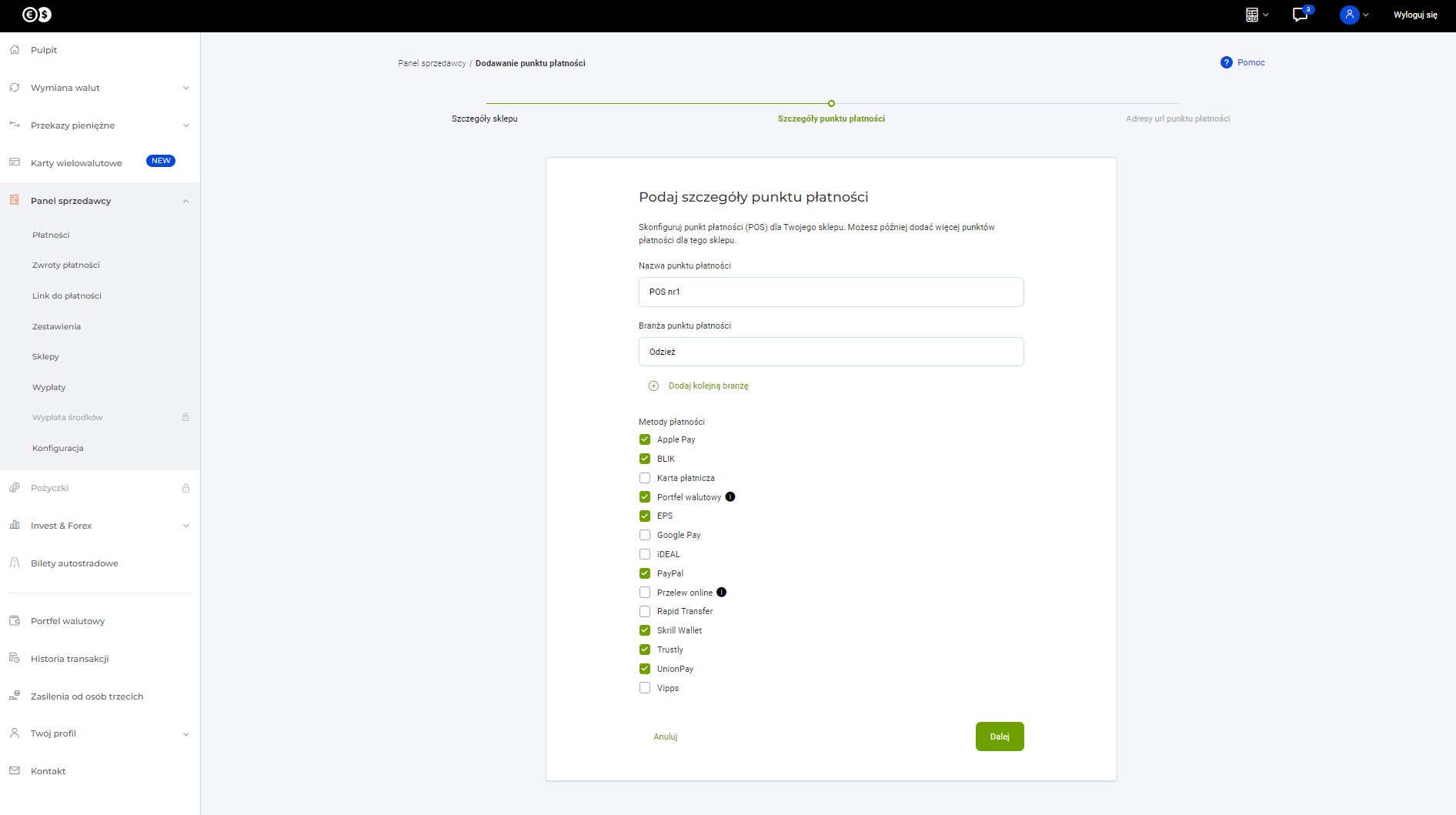
Rysunek 14. Szczegóły punktu płatności
Wybierz 'Dalej'.
Adresy URL punktu płatności
Adresy URL zostaną domyślnie podpowiedziane przez system.
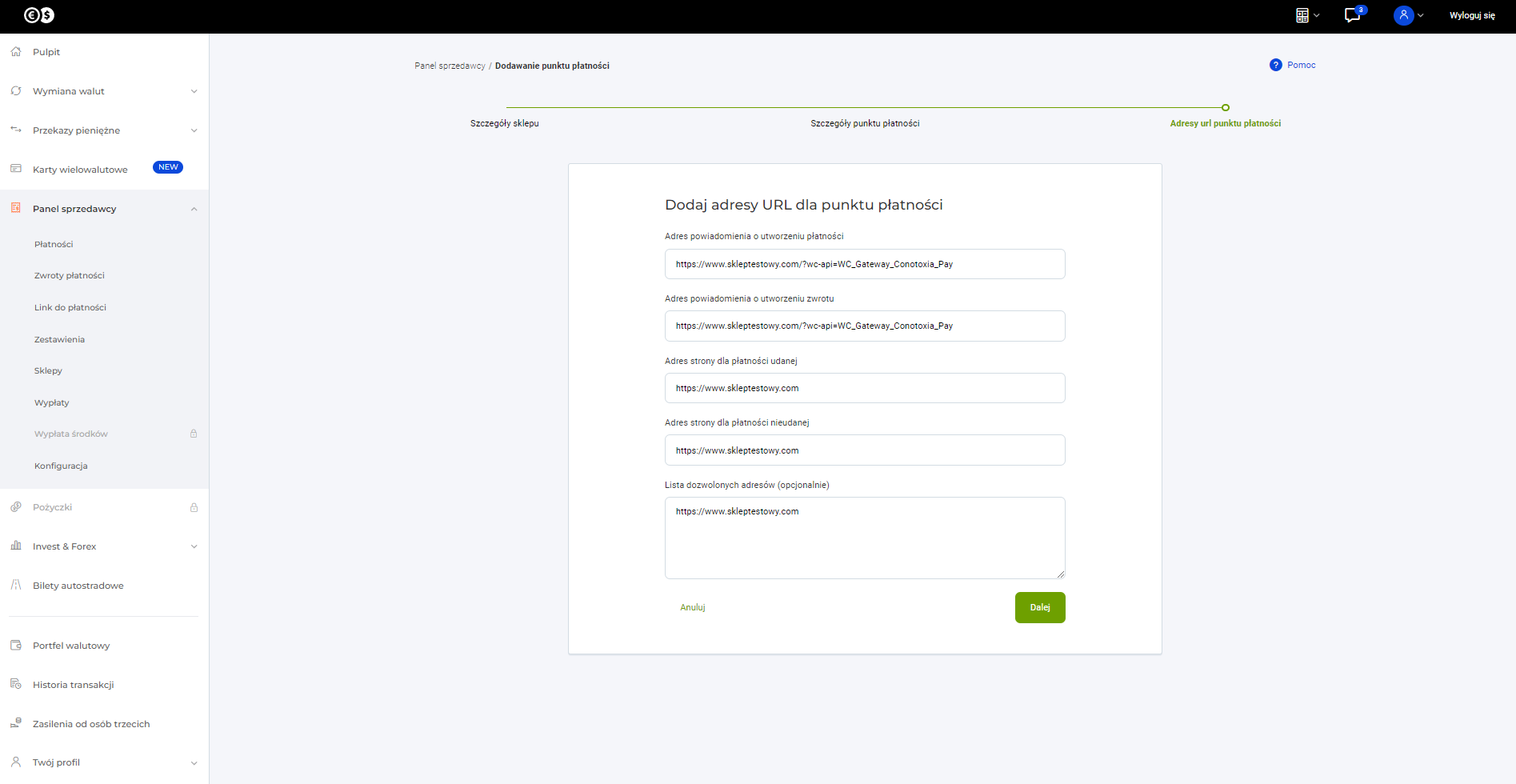
Rysunek 15. Adresy URL punktu płatności
Adresy URL:
Adres powiadomienia o utworzeniu płatności to adres, na który będą wysyłane powiadomienia o statusie płatności opisane w https://docs.cinkciarz.pl/platnosci/sklepy-online#powiadomienia-platnosci.
Adres powiadomienia o utworzeniu zwrotu to adres, na który będą wysyłane powiadomienia o statusie zwrotu opisane w https://docs.cinkciarz.pl/platnosci/sklepy-online#powiadomienia-zwrotu.
Adres strony dla płatności udanej to adres, na który zostanie wykonane przekierowanie po opłaceniu płatności. Oznacza to przeniesienie klienta z https://ckpay.cinkciarz.pl lub https://cxpay.conotoxia.com na wskazaną przez Ciebie stronę sklepu.
Adres strony dla płatności nieudanej to adres, na który zostanie wykonane przekierowanie po nieudanej próbie płatności.
Lista dozwolonych adresów pilnuje właśnie tego, by adresy ew. wykorzystane w żądaniu (czyli nadpisujące konfigurację domyślną) były Ci znane. Możesz więc zdefiniować tzw. whitelisty domen/adresów. Możesz wpisać kilka po przecinku: https://domena1/platnosc,https://druga_domena/adres
Wybierz 'Dalej'.
Sklep i pierwszy punkt płatności (POS) zostały pomyślnie dodane.
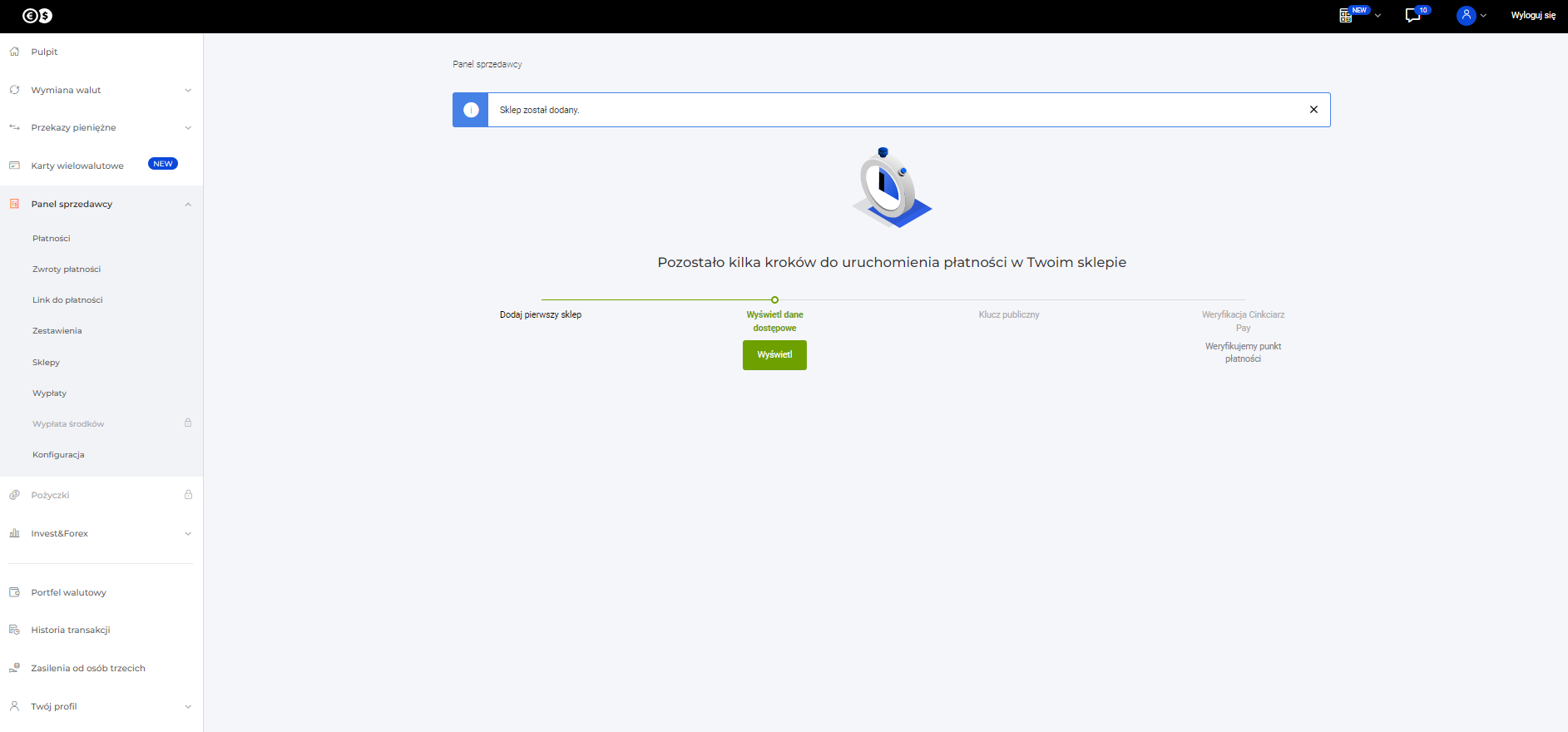
Rysunek 16. Pomyślne dodanie sklepu i punktu płatności
Punkt płatności jest w trakcie weryfikacji przez Cinkciarz Pay.
Do czasu zakończenia weryfikacji POS nie będziesz mógł przyjmować płatności od swoich klientów. Poinformujemy Cię w wiadomości e-mail o zakończeniu weryfikacji. Jeśli weryfikacja Twojego POS przebiegła pomyślnie, zostanie on 'aktywowany'.
Wygenerowanie danych dostępowych
W dalszej kolejności procesu wygeneruj i zapisz dane dostępowe.
Przyjmowanie płatności od swoich klientów będzie możliwe po wygenerowaniu danych dostępowych niezbędnych do bezpiecznej komunikacji Twojego sklepu z Cinkciarz Pay. Zapisz je w bezpiecznym miejscu, bo wyświetlamy je tylko raz. Nowe dane dostępowe możesz wygenerować w zakładce 'Panel sprzedawcy' → 'Konfiguracja'.
Aby wyświetlić dane dostępowe, wybierz 'Wyświetl'.
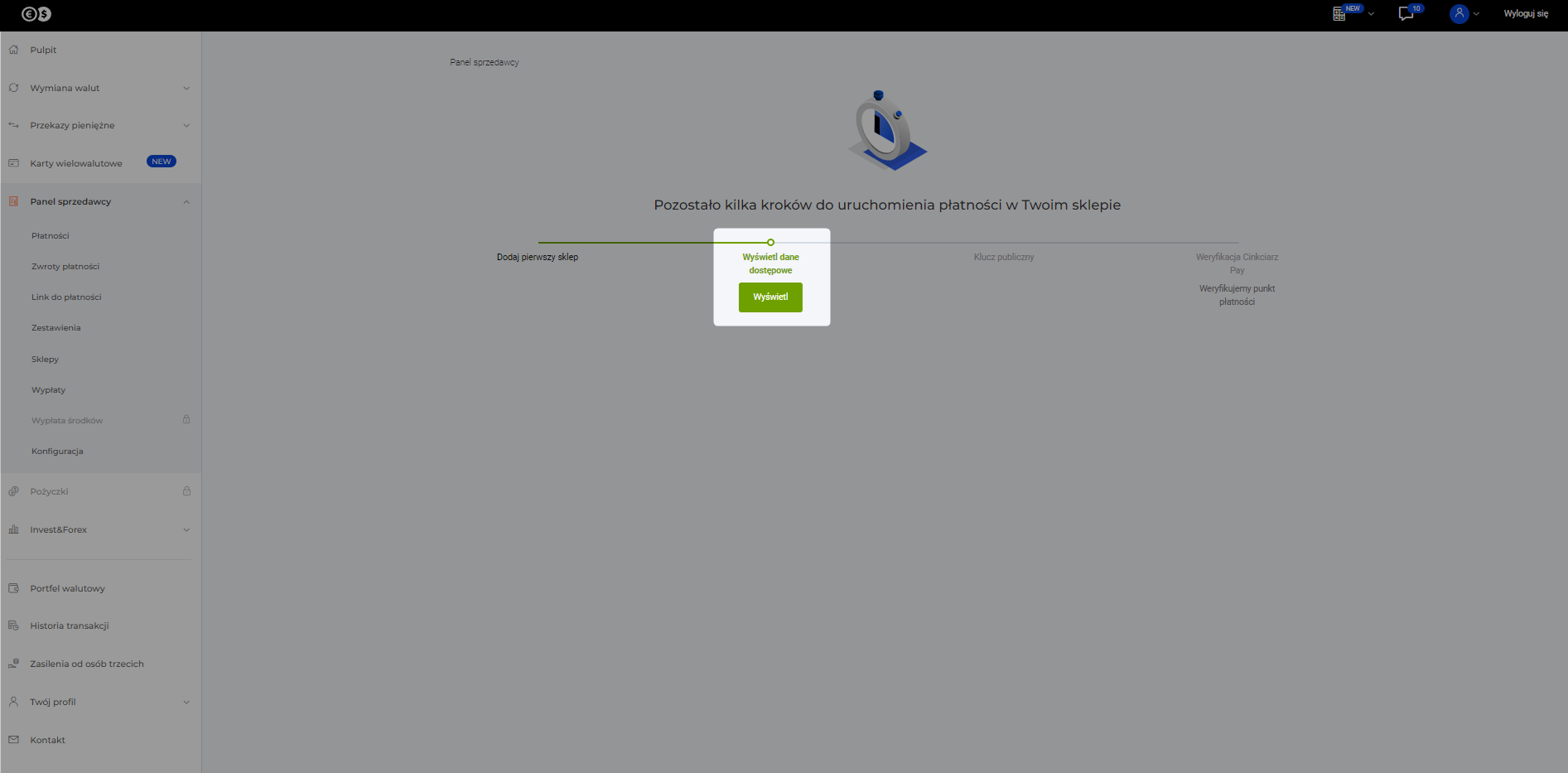
Rysunek 17. Generowanie danych dostępowych
Zapisz wyświetlone dane dostępowe:
- Identyfikator klienta API (API Client ID)
- Hasło klienta API (API Client Secret)
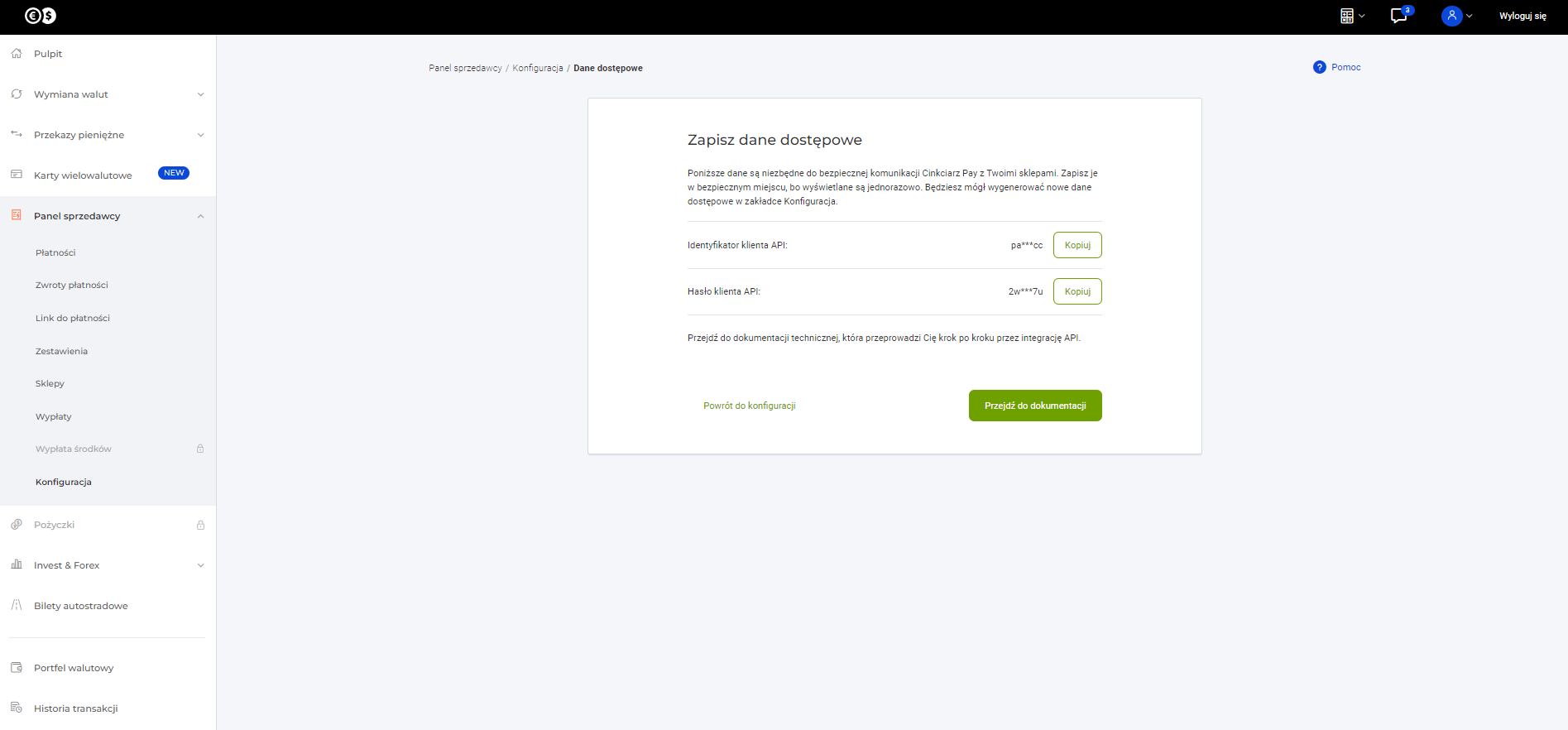
Rysunek 18. Dane dostępowe
Po realizacji powyższych kroków powinieneś mieć dane niezbędne do komunikacji z Cinkciarz Pay:
- Identyfikator aktywnego punktu płatności (np. POS1910226347223140)
Numer POS otrzymasz wraz z powiadomieniem e-mail o zakończeniu weryfikacji Twojego punktu płatności. Możesz go też odczytać z poziomu listy sklepów, tj. 'Panel sprzedawcy' → 'Sklepy'. Wejdź w szczegóły założonego sklepu. - Identyfikator klienta API (API Client ID)
- Hasło klienta API (API Client Secret)
Na tym etapie możesz pobrać i zainstalować wtyczkę WooCommerce. Więcej informacji znajdziesz w Instalacja wtyczki WooCommerce.
Instalacja wtyczki WooCommerce
Wtyczka jest dostępna do pobrania z witryny Wordpress.org.
Możesz ją zainstalować na dwa sposoby:
- manualnie,
- za pomocą panelu administracyjnego.
Jeśli nie jesteś zaawansowanym użytkownikiem WordPressa, zalecamy instalację poprzez panel administracyjny.
Manualna instalacja wtyczki
Wykonaj poniższe kroki, aby manualnie zainstalować wtyczkę WooCommerce:
- Pobierz wtyczkę WooCommerce ze strony Wordpress.org.
- Rozpakuj plik zip w katalogu wp-content/plugins na serwerze.
- Włącz wtyczkę w 'Wtyczki → Zainstalowane wtyczki'.
- Skonfiguruj wtyczkę zgodnie z Konfiguracja wtyczki WooCommerce.
Instalacja za pomocą panelu administracyjnego Wordpress
Wykonaj poniższe kroki, aby zainstalować wtyczkę za pomocą panelu administracyjnego:
- Pobierz wtyczkę WooCommerce ze strony Wordpress.org.
- Zaloguj się do panelu administracyjnego Wordpress.
- W panelu administratora wybierz 'Wtyczki → Dodaj nową'.
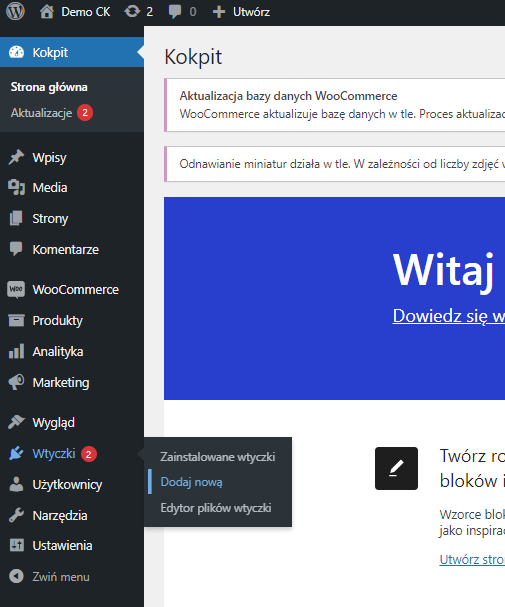
Rysunek 19. Dodanie nowej wtyczki - Uruchom przycisk 'Wyślij wtyczkę na serwer' i w oknie dialogowym wybierz plik zip.
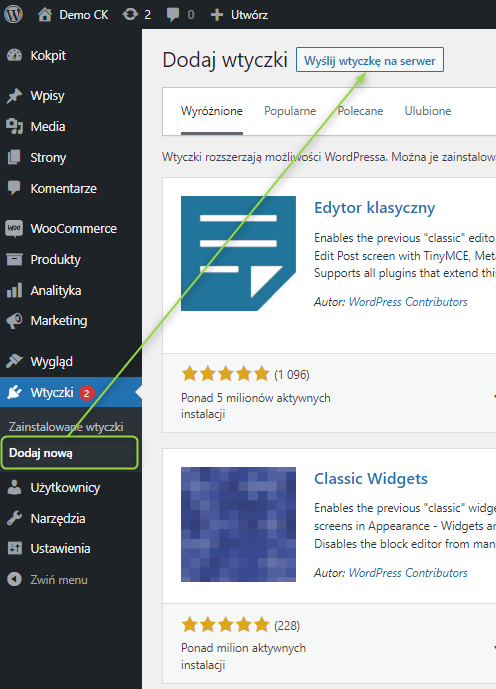
Rysunek 20. Wysłanie wtyczki na serwer - W panelu administratora wybierz 'Wtyczki → Zainstalowane wtyczki' i 'Włącz' wtyczkę.
- Skonfiguruj wtyczkę zgodnie z Konfiguracja wtyczki WooCommerce.
Konfiguracja wtyczki WooCommerce
Jeśli instalacja wtyczki przebiegła pomyślnie, zaloguj się do panelu administracyjnego WooCommerce.
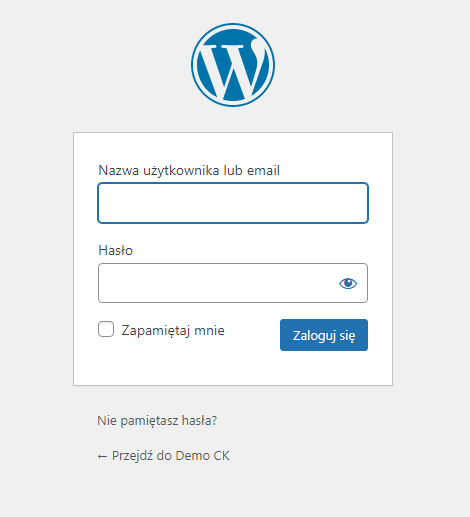
Rysunek 21. Formularz logowania do panelu administracyjnego WooCommerce
Z menu panelu administracyjnego wybierz 'WooCommerce' → 'Ustawienia'.
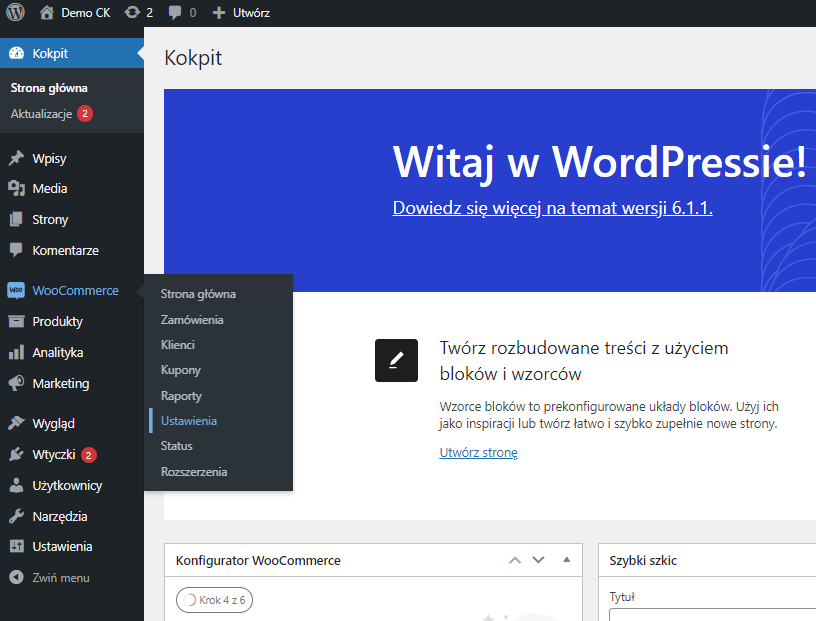
Rysunek 22. Wybranie ustawień WooCommerce
Następnie wybierz zakładkę 'Płatności'.
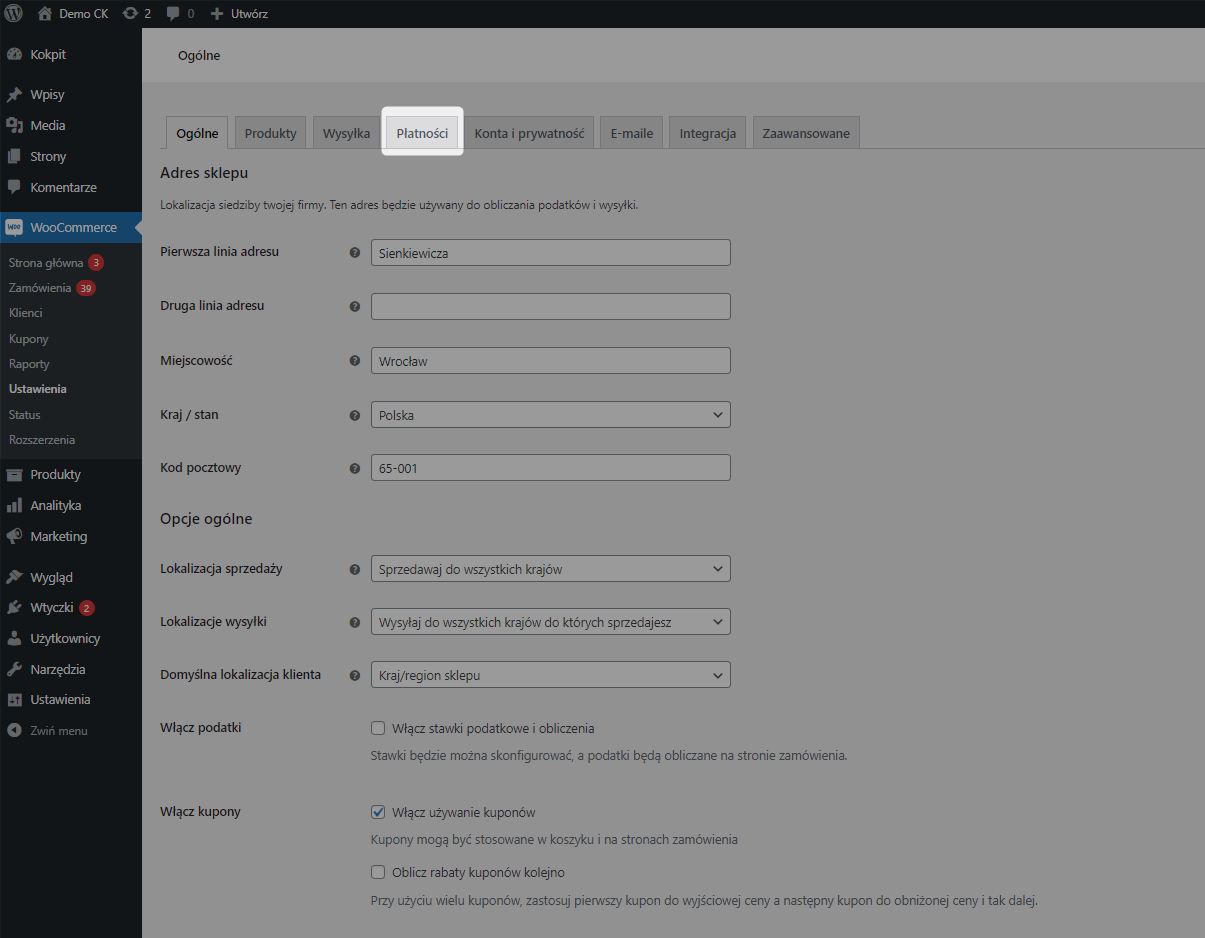
Rysunek 23. Wybranie zakładki Płatności
Uruchom 'Zarządzaj' dla metody płatności 'Bramka płatnicza Cinkciarz Pay' (w wersji PL) / 'Conotoxia Pay payment gateway' (w wersji EN).
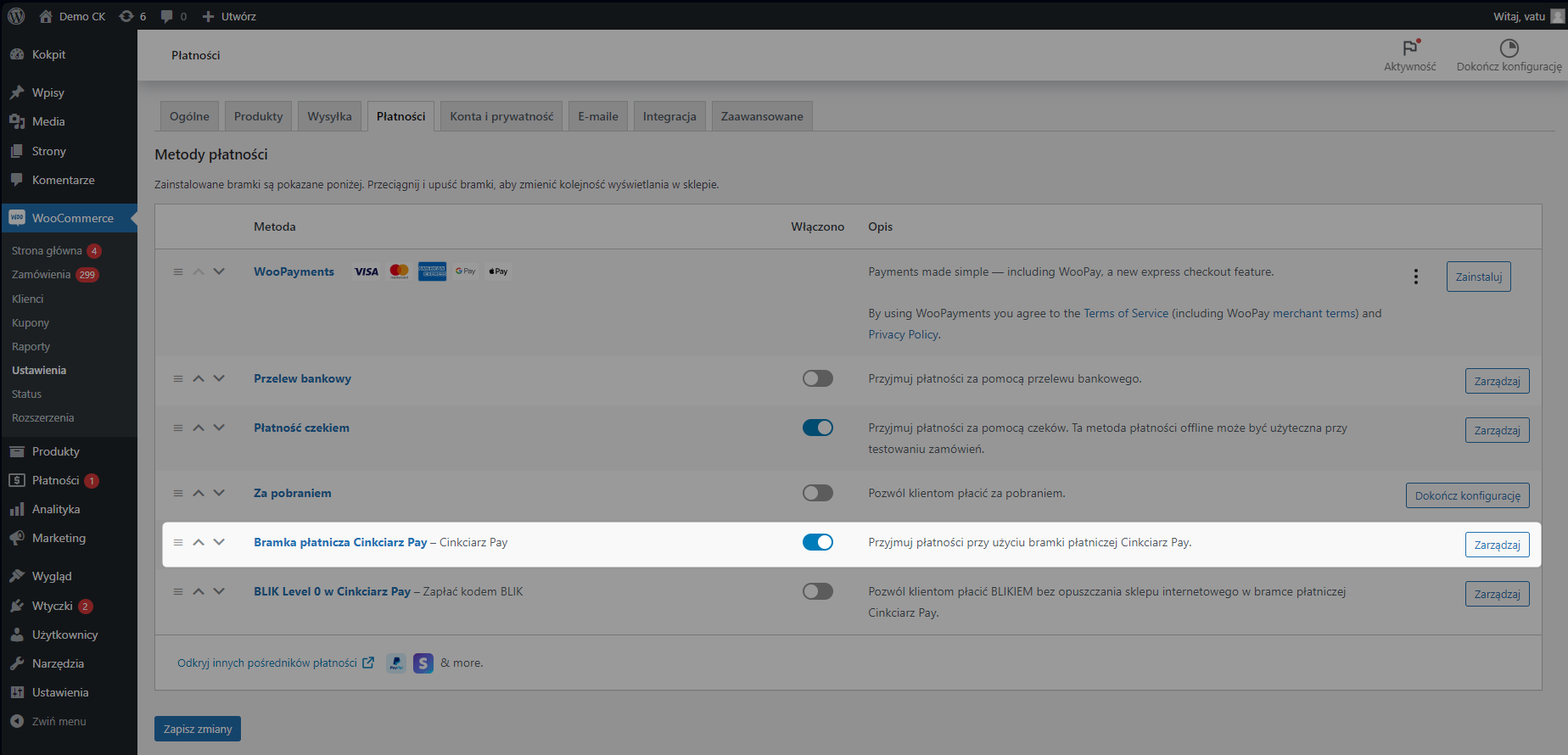
Rysunek 24. Uruchomienie konfiguracji
Wypełnij wszystkie pola na stronie konfiguracji wtyczki.
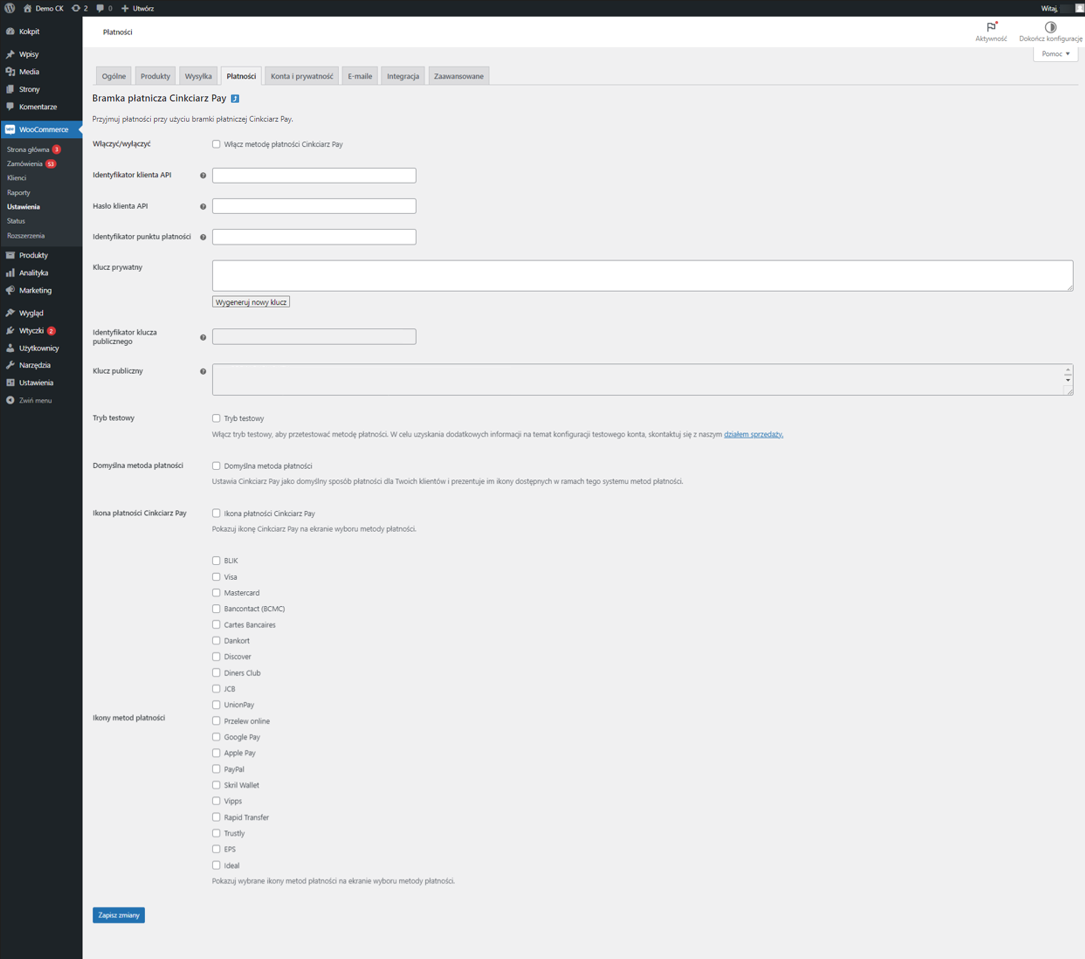
Rysunek 25. Dostępne pola w konfiguracji wtyczki
Skonfiguruj wtyczkę WooCommerce z Cinkciarz Pay. Wymagane ustawienia Cinkciarz Pay:
'Włączyć / wyłączyć' - funkcjonalność odpowiedzialna za uruchomienie metody Cinkciarz Pay w sklepie.
Zaznacz 'Włącz metodę płatności Cinkciarz Pay'.
'Identyfikator klienta API' i 'Hasło klienta API' - dane dostępowe można wygenerować w Panelu sprzedawcy w sekcji 'Dane dostępowe'. Skorzystaj z danych dostępowych, które zapisałeś w Wygenerowanie danych dostępowych.
Wprowadź dane dostępowe.
'Identyfikator punktu płatności' - identyfikator utworzonego punktu płatności (POS). Dane możesz pozyskać, generując sklep oraz punkt płatności w kreatorze dostępnym w Panelu sprzedawcy. Skorzystaj z danych dostępowych, które zapisałeś w Wygenerowanie danych dostępowych.
Wprowadź Identyfikator punktu płatności.
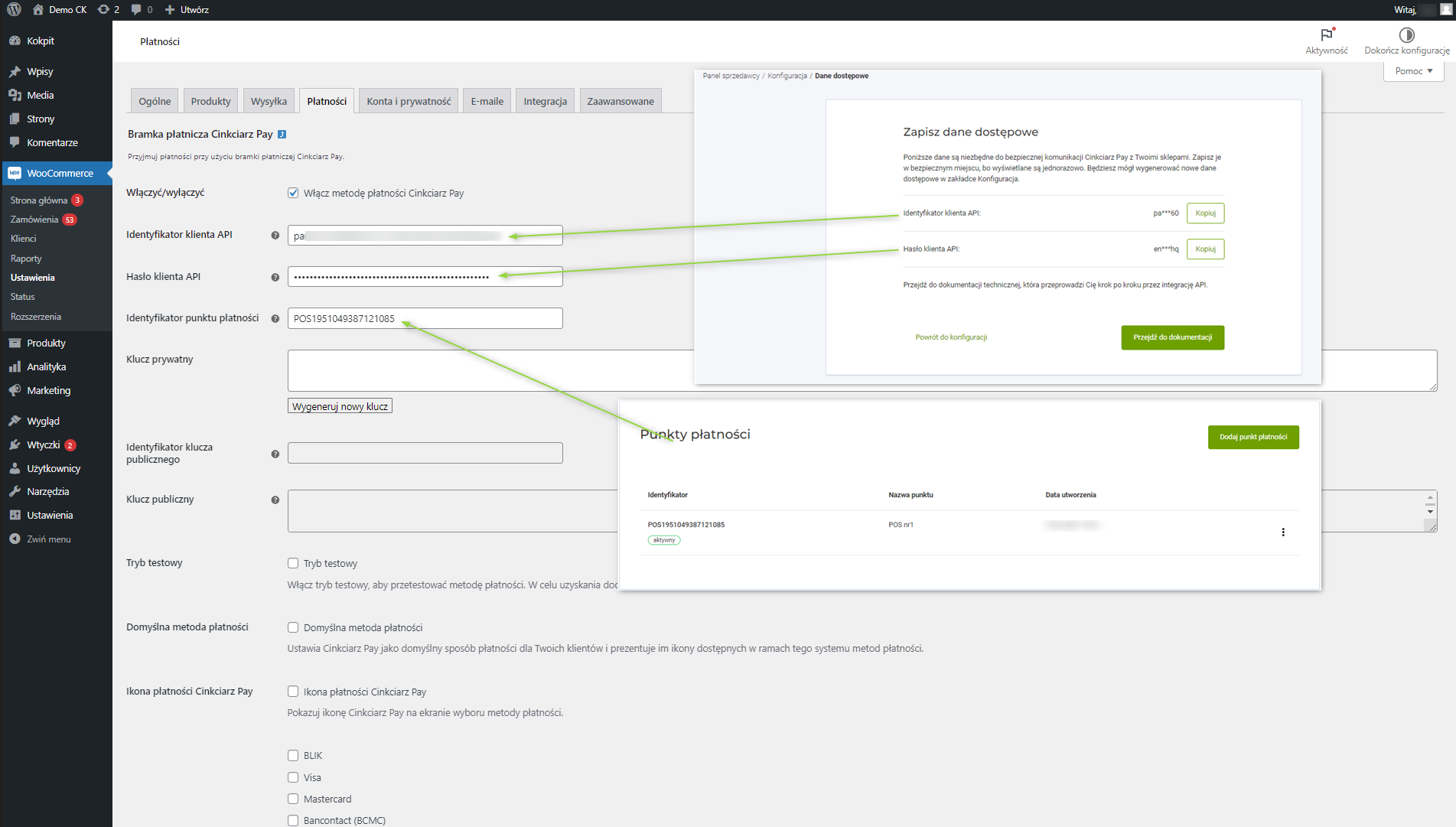
Rysunek 26. Wprowadzenie danych dostępowych
'Klucz prywatny'
Wybierz 'Wygeneruj nowy klucz'.
Możliwe jest wygenerowanie klucza prywatnego na stronie konfiguracji wtyczki. Z wprowadzonego na stronie konfiguracji wtyczki klucza prywatnego generowany jest klucz publiczny. Klucz ten po wygenerowaniu jest automatycznie przesyłany do Cinkciarz Pay.
Nie jest wtedy konieczne wprowadzenie klucza w Panelu sprzedawcy.
Dodatkowa instrukcja generowania kluczy znajduje się w dokumentacji https://docs.cinkciarz.pl/platnosci/sklepy-online#generowanie-klucza-publicznego.
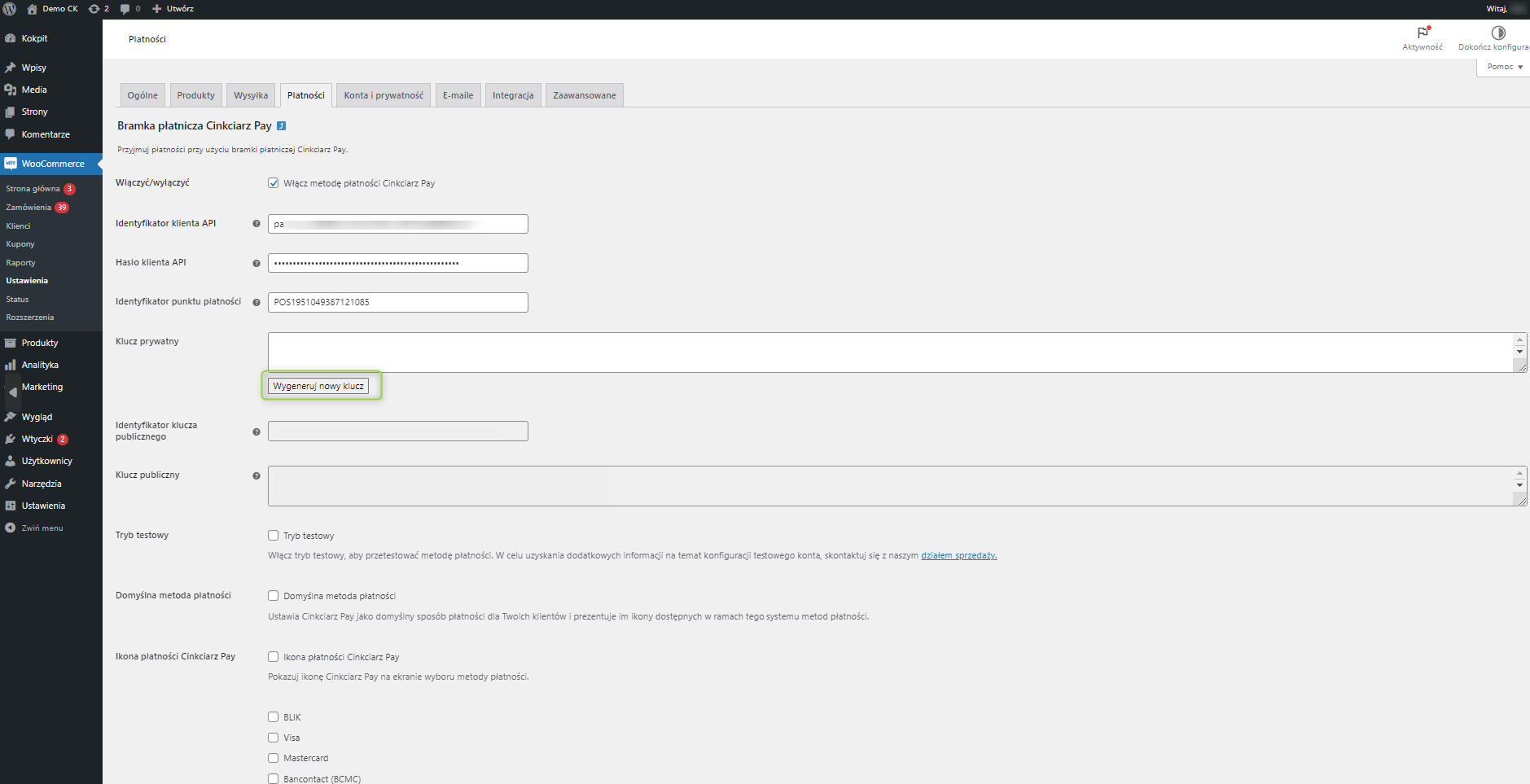
Rysunek 27. Generowanie nowego klucza
Klucz prywatny powinien zostać wygenerowany. Po wprowadzeniu danych zapisz zmiany. Na podstawie klucza prywatnego automatycznie generowany jest klucz publiczny i Identyfikator klucza publicznego.
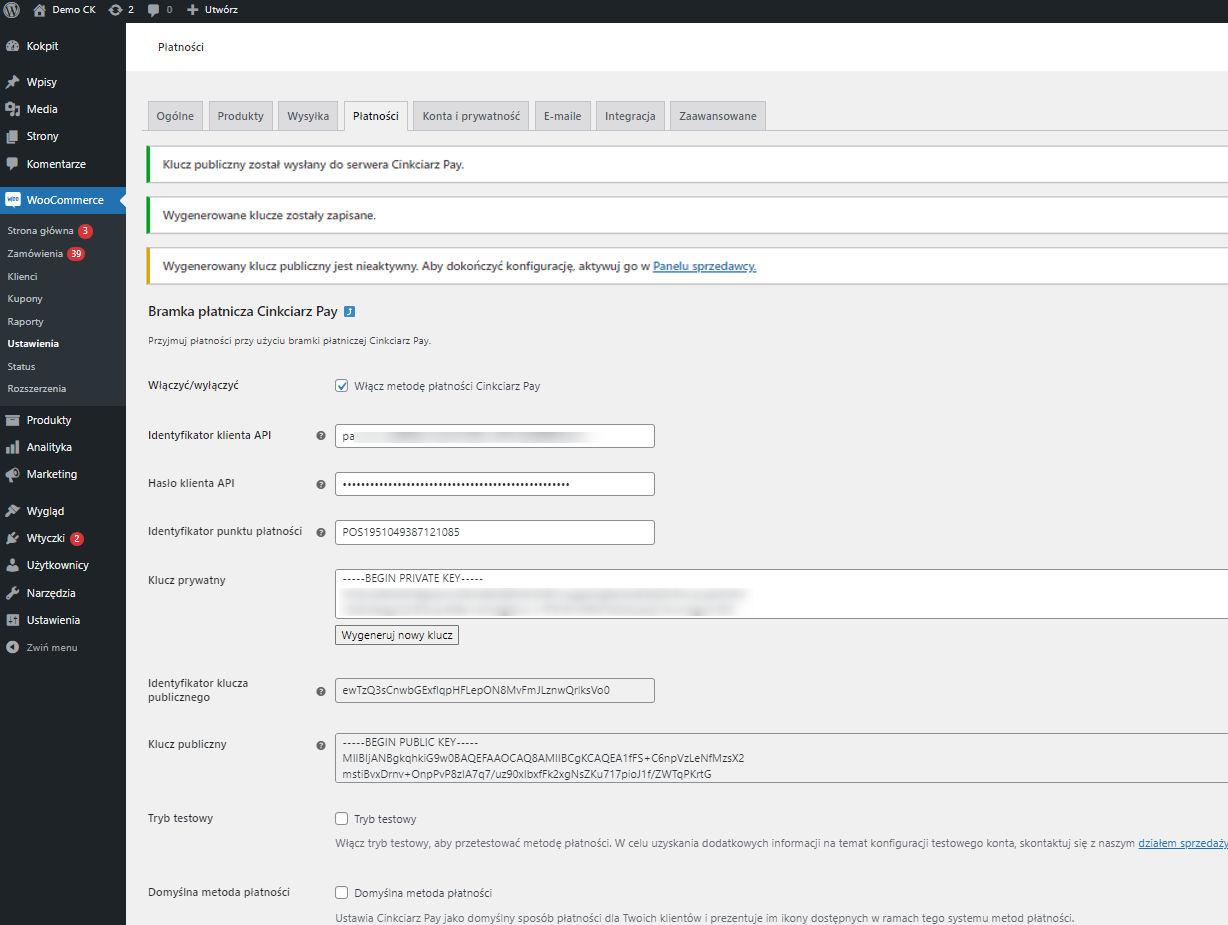
Rysunek 28. Wysłanie nowego klucza
Klucz publiczny został wysłany do serwera Cinkciarz Pay. Wygenerowane klucze zostały zapisane, ale klucz publiczny jest nieaktywny. Aby dokończyć konfigurację, aktywuj go w Panelu sprzedawcy.
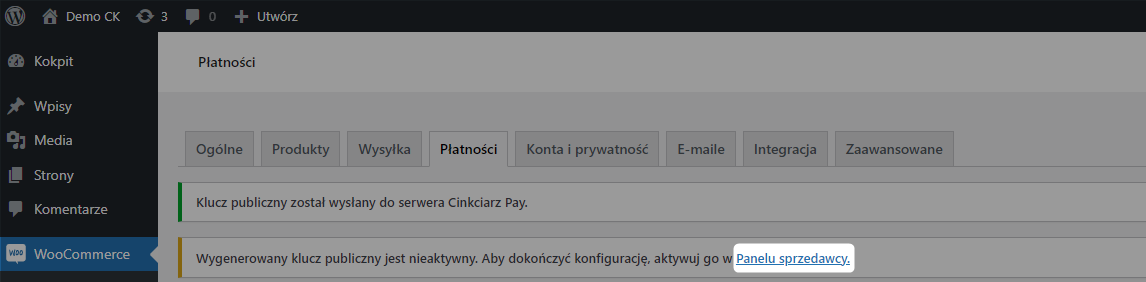
Rysunek 29. Link do aktywacji klucza
Wybierz link 'Panelu sprzedawcy', który przekieruje Cię na stronę:
- logowania (jeśli nie jesteś zalogowany do portalu Cinkciarz.pl) - zaloguj się na swoje konto, a następnie automatycznie zostaniesz przeniesiony do 'Panel sprzedawcy' → 'Konfiguracja',
- konfiguracji (jeśli jesteś zalogowany do portalu Cinkciarz.pl).
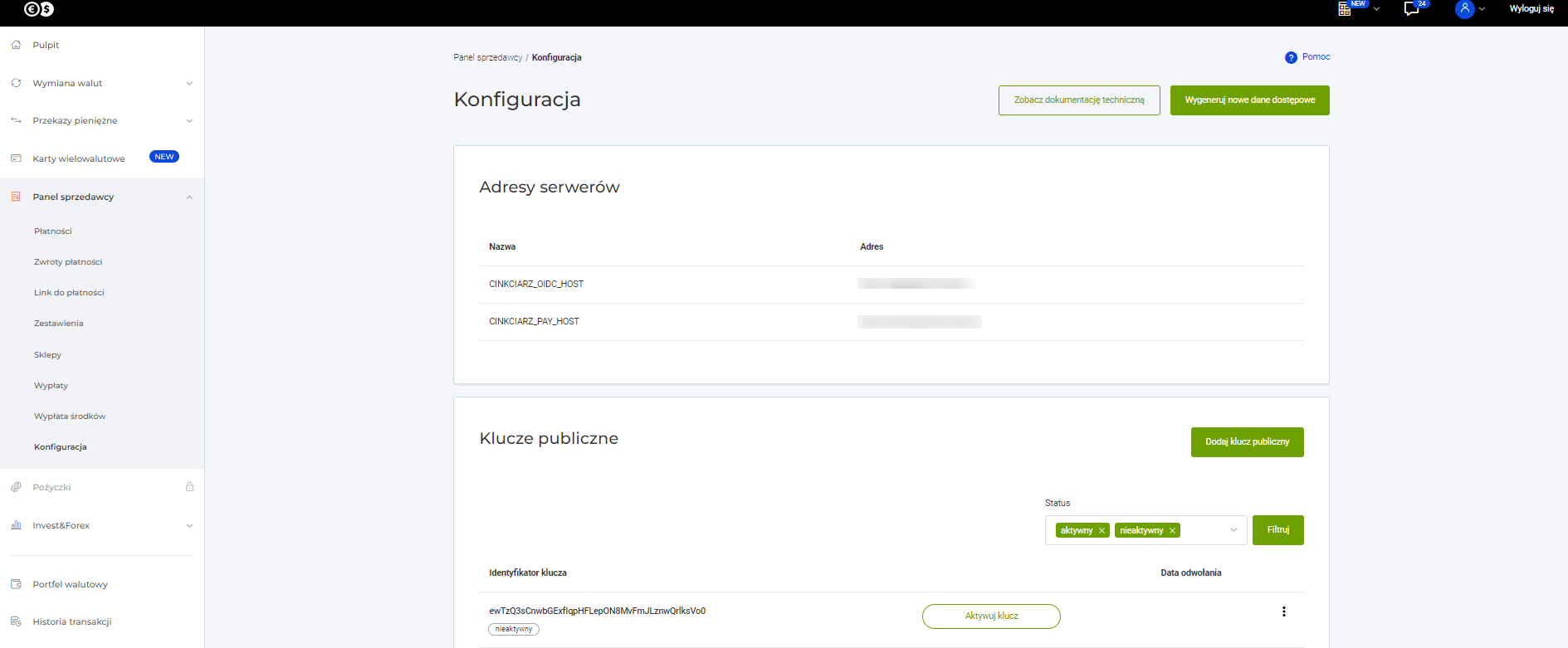
Rysunek 30. Widok konfiguracji na panelu sprzedawcy
Po Identyfikatorze klucza publicznego możesz zweryfikować poprawność danych z danymi wygenerowanymi z poziomu panelu administracyjnego WooCommerce.
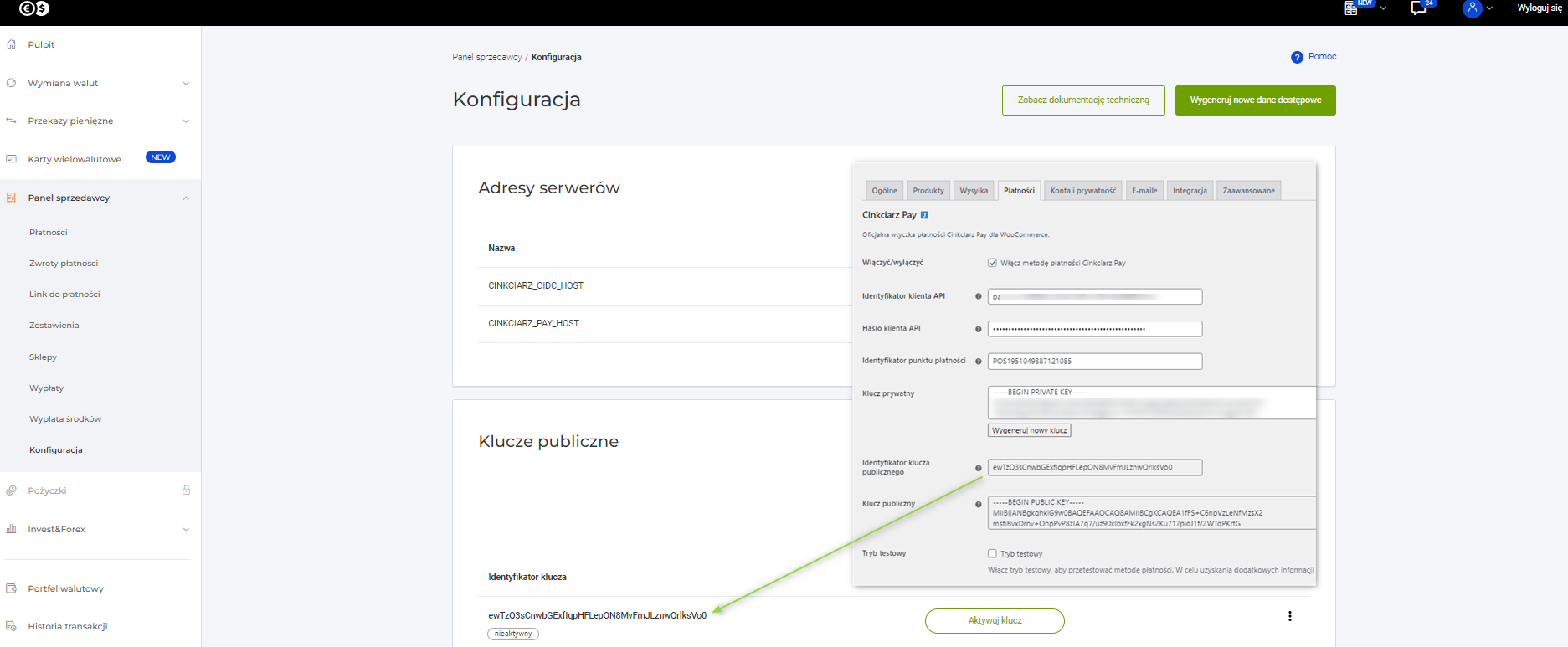
Rysunek 31. Identyfikacja klucza
Dla wygenerowanego Identyfikatora klucza publicznego wybierz 'Aktywuj klucz'.
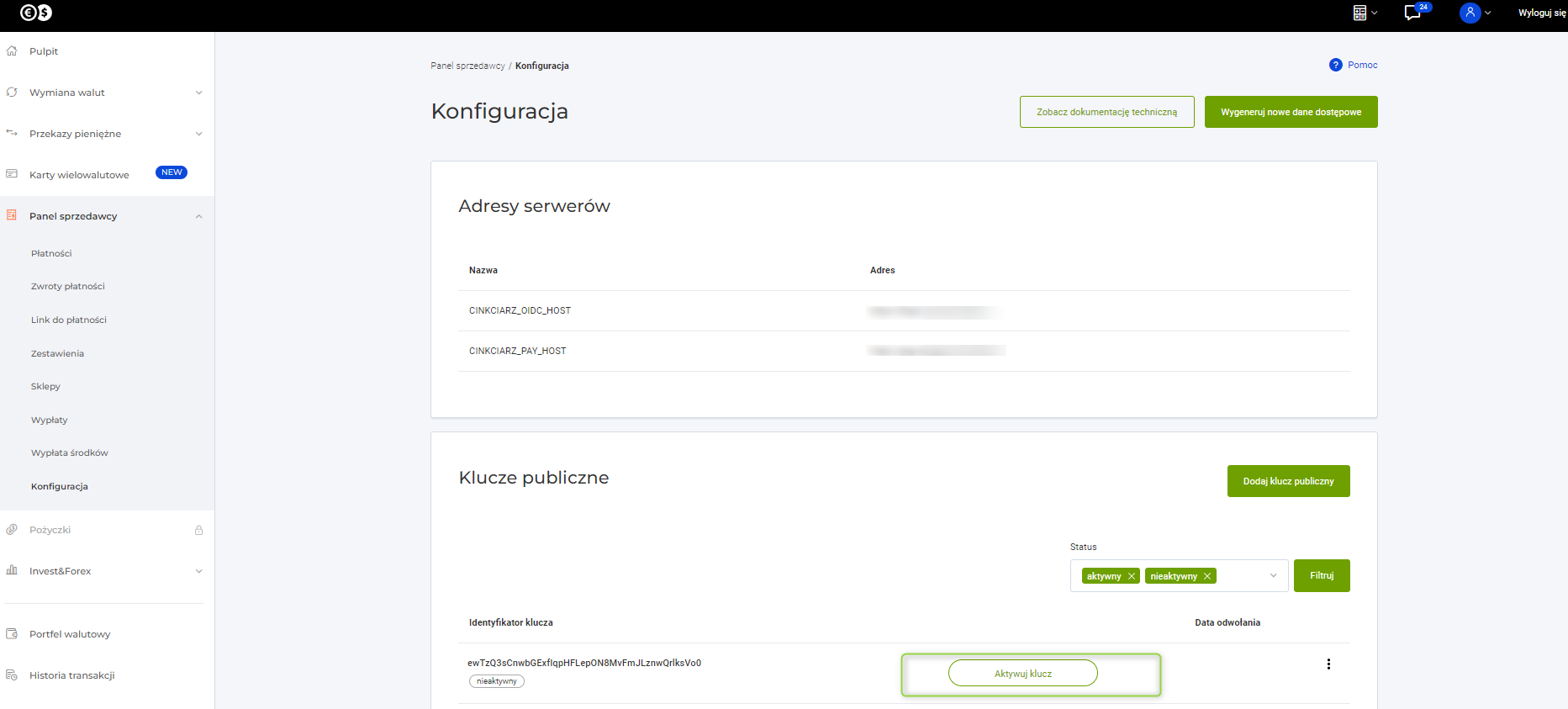
Rysunek 32. Aktywacja klucza
Potwierdź aktywację klucza publicznego. Wprowadź kod e-mail, SMS lub przeprowadź mobilną autoryzację (zgodnie z wybranym przez Ciebie sposobem silnego uwierzytelnienia w portalu Cinkciarz.pl).
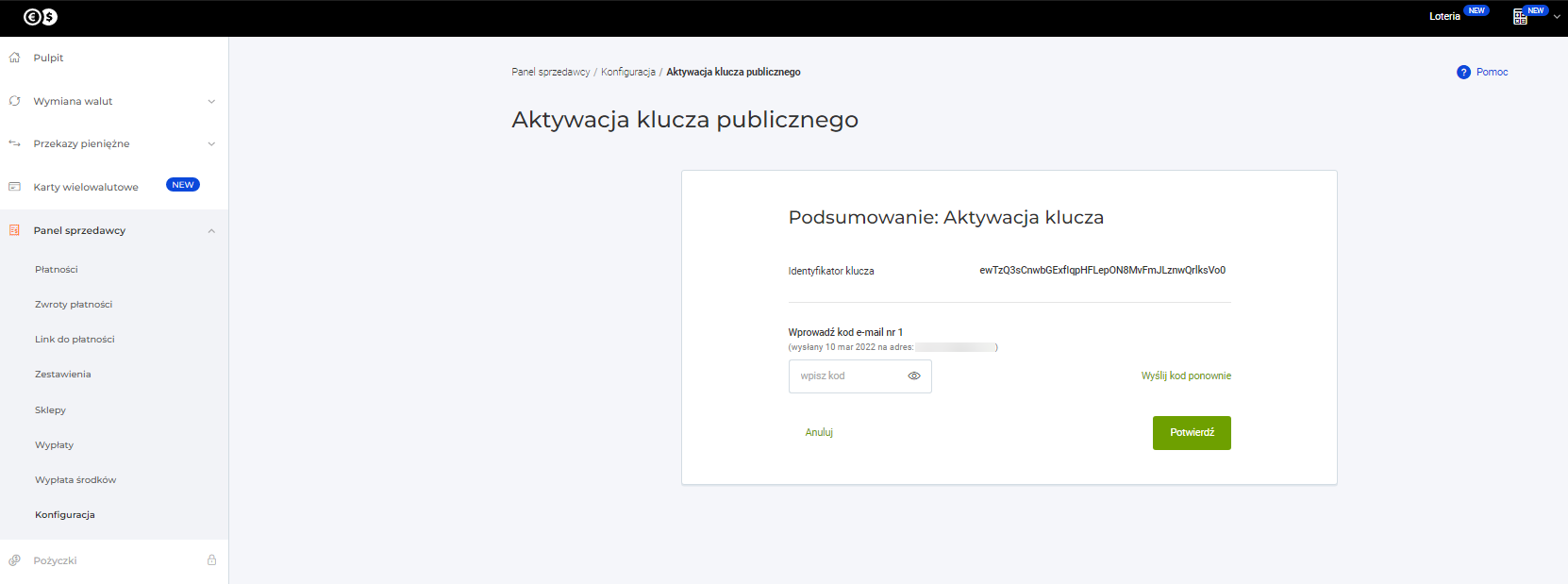
Rysunek 33. Podsumowanie aktywacji klucza
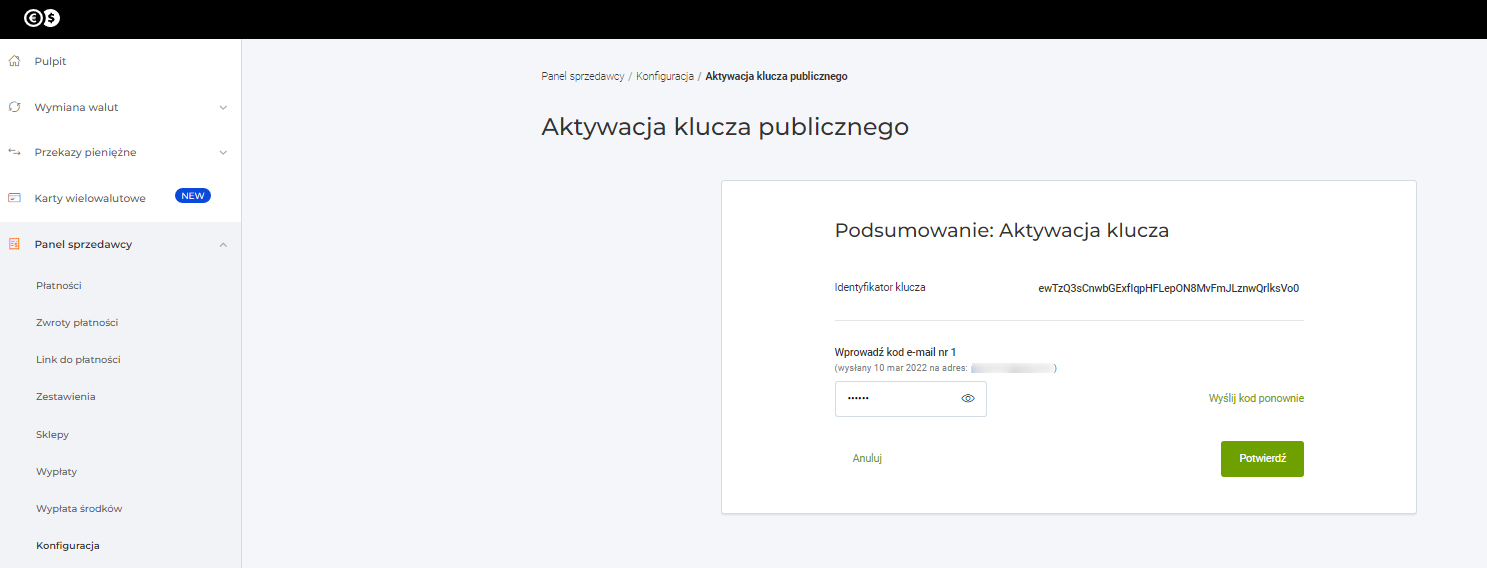
Rysunek 34. Wprowadzenie kodu w podsumowaniu aktywacji klucza
Klucz został aktywowany.
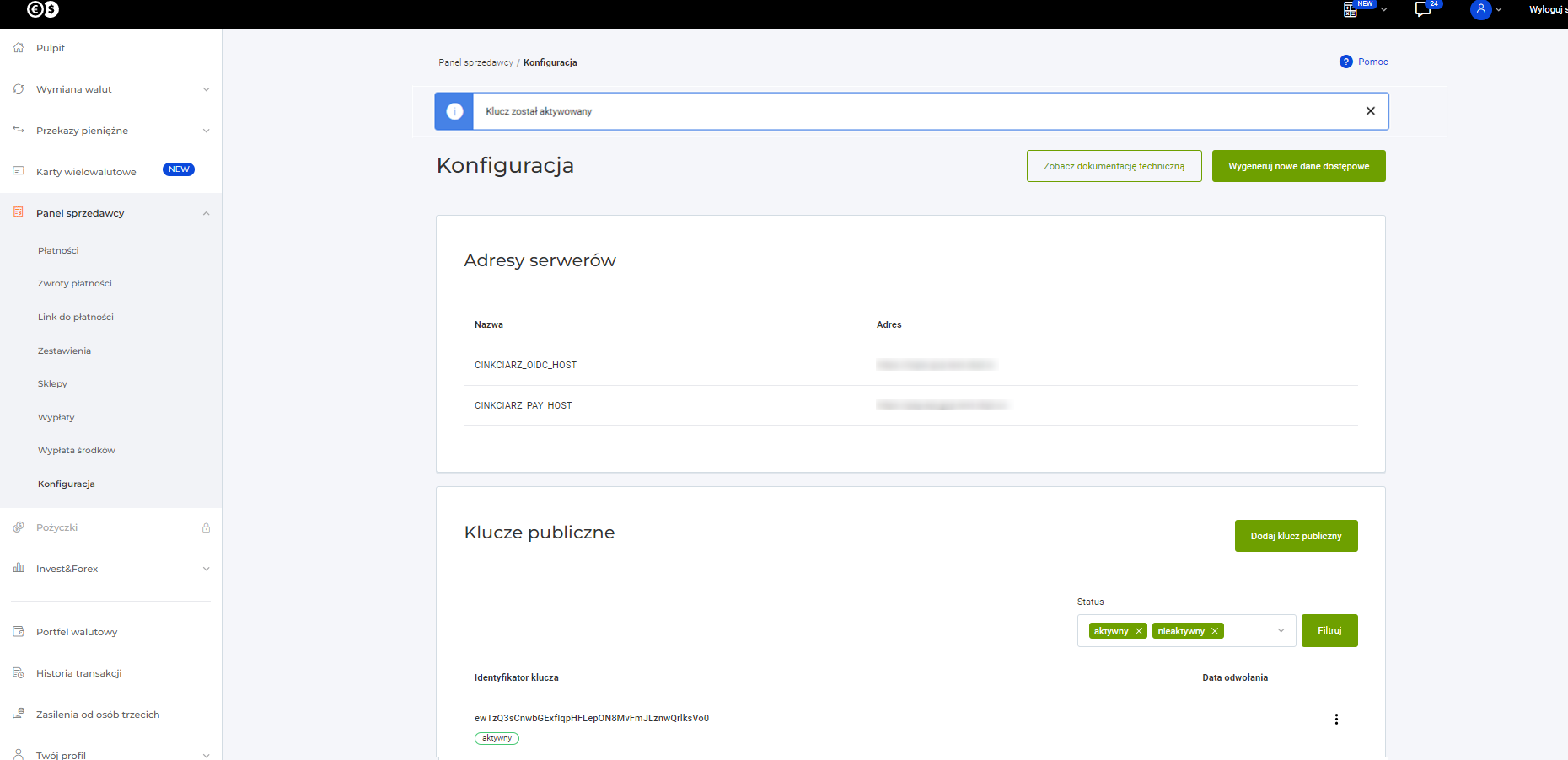
Rysunek 35. Klucz został aktywowany
Wróć do panelu administracyjnego WooCommerce i zakończ konfigurację.
- 'Tryb testowy'
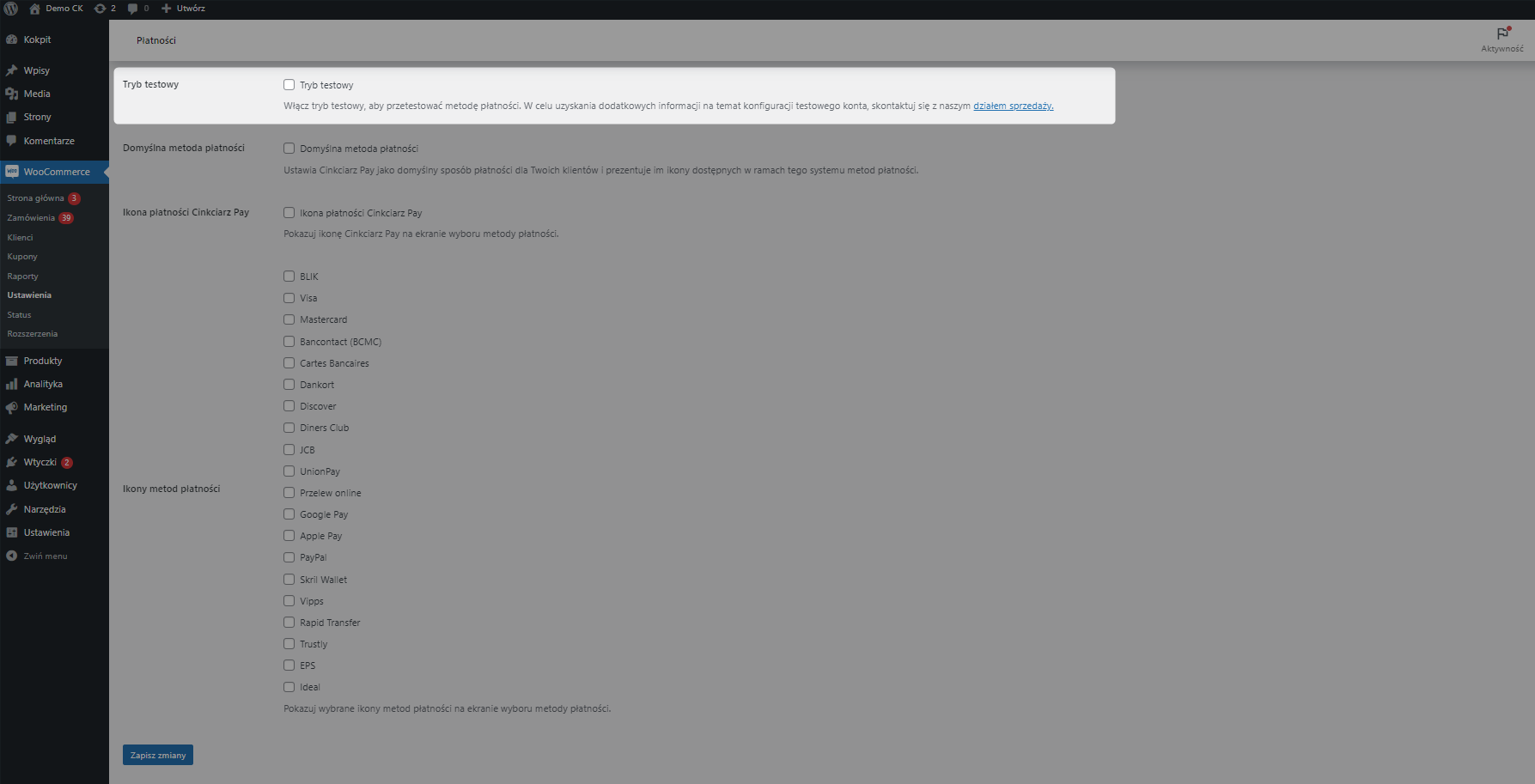
Rysunek 36. Tryb testowy
Zaznacz 'Tryb testowy'.
Tryb testowy nie jest wymagany, ale istnieje możliwość uruchomienia środowiska testowego dla płatności Cinkciarz Pay. W tym celu skontaktuj się z nami, dzwoniąc pod numer telefonu +48 68 419 62 70 lub pisząc na adres e-mail [email protected].
- 'Domyślna metoda płatności' - przy pierwszej konfiguracji wtyczki opcja jest zaznaczona domyślnie. Ustawia Cinkciarz Pay jako domyślny sposób płatności dla Twoich klientów i prezentuje im ikony dostępnych metod płatności. Domyślną metodę płatności możesz zmienić w dowolnym momencie.
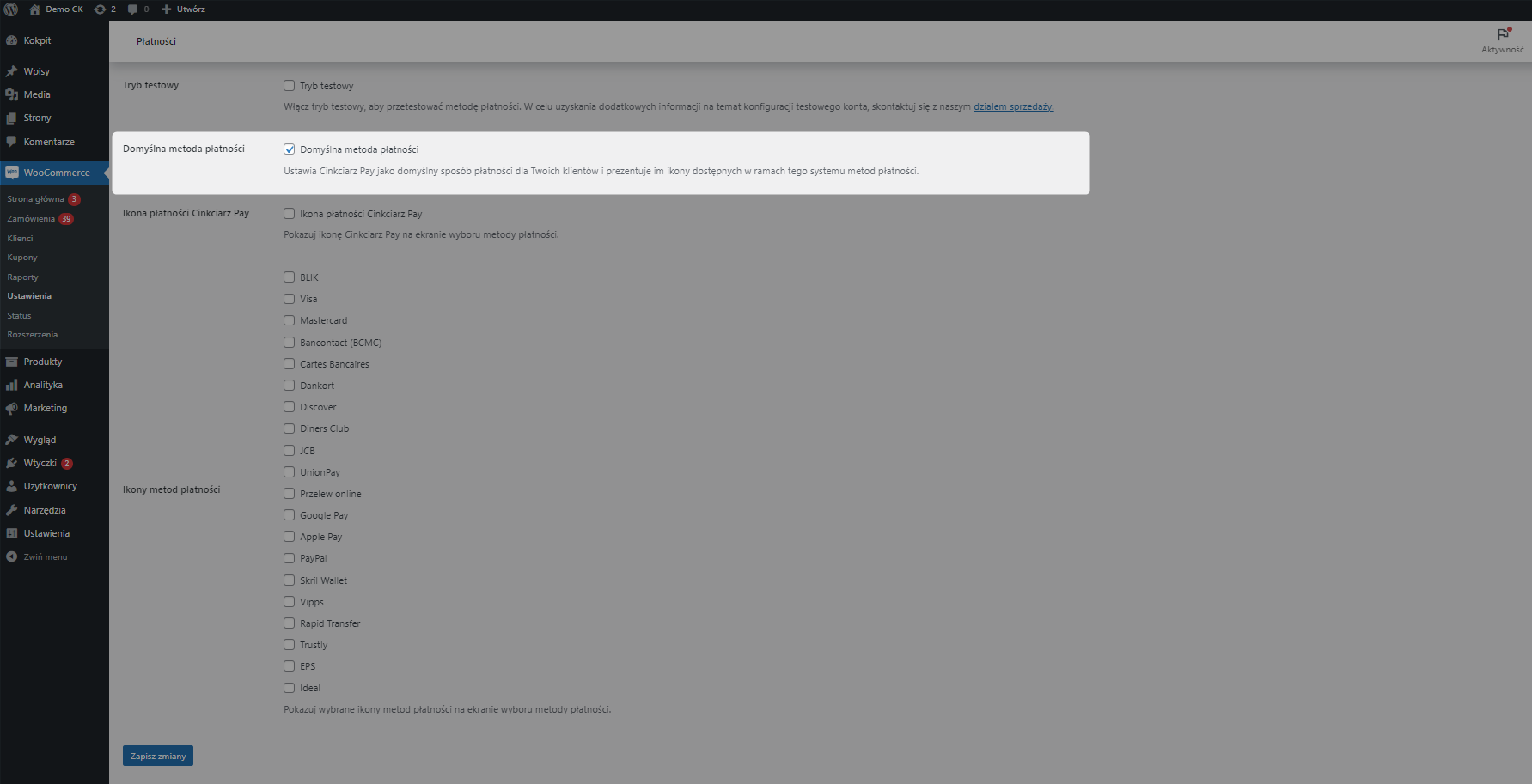
Rysunek 37. Domyślna metoda płatności
Przykład 1 (dla zaznaczonej domyślnej metody płatności Cinkciarz Pay)

Rysunek 38. Zaznaczona domyślna metoda płatności
Widok z poziomu zamówienia powinien prezentować się tak jak poniżej
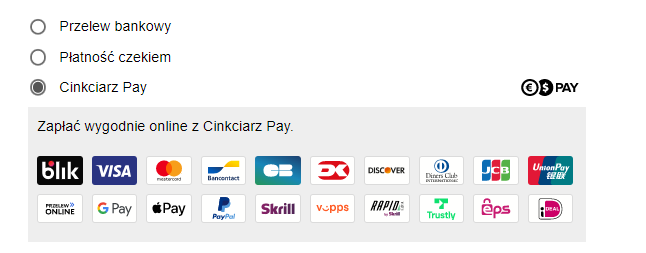
Rysunek 39. Widok płatności z domyślną metodą płatności
Przykład 2 (dla odznaczonej domyślnej metody płatności Cinkciarz Pay)

Rysunek 40. Odznaczona domyślna metoda płatności
Widok z poziomu zamówienia powinien prezentować się tak jak poniżej

Rysunek 41. Widok płatności bez domyślnej metody płatności
- 'Ikona płatności Cinkciarz Pay' - możliwe jest dodanie ikony na liście wyboru metody płatności.
![]()
Rysunek 42. Ikona płatności Cinkciarz Pay
Zaznacz 'Ikona płatności Cinkciarz Pay'.
- 'Ikony metod płatności' - możliwe jest dodanie ikon metod płatności, dla których Twój klient będzie mógł zlecić transakcję płatności w ramach Cinkciarz Pay.
![]()
Rysunek 43. Ikony metod płatności
Zaznacz wybrane przez Ciebie ikony metod płatności.
Po wprowadzeniu danych ponownie zapisz zmiany.
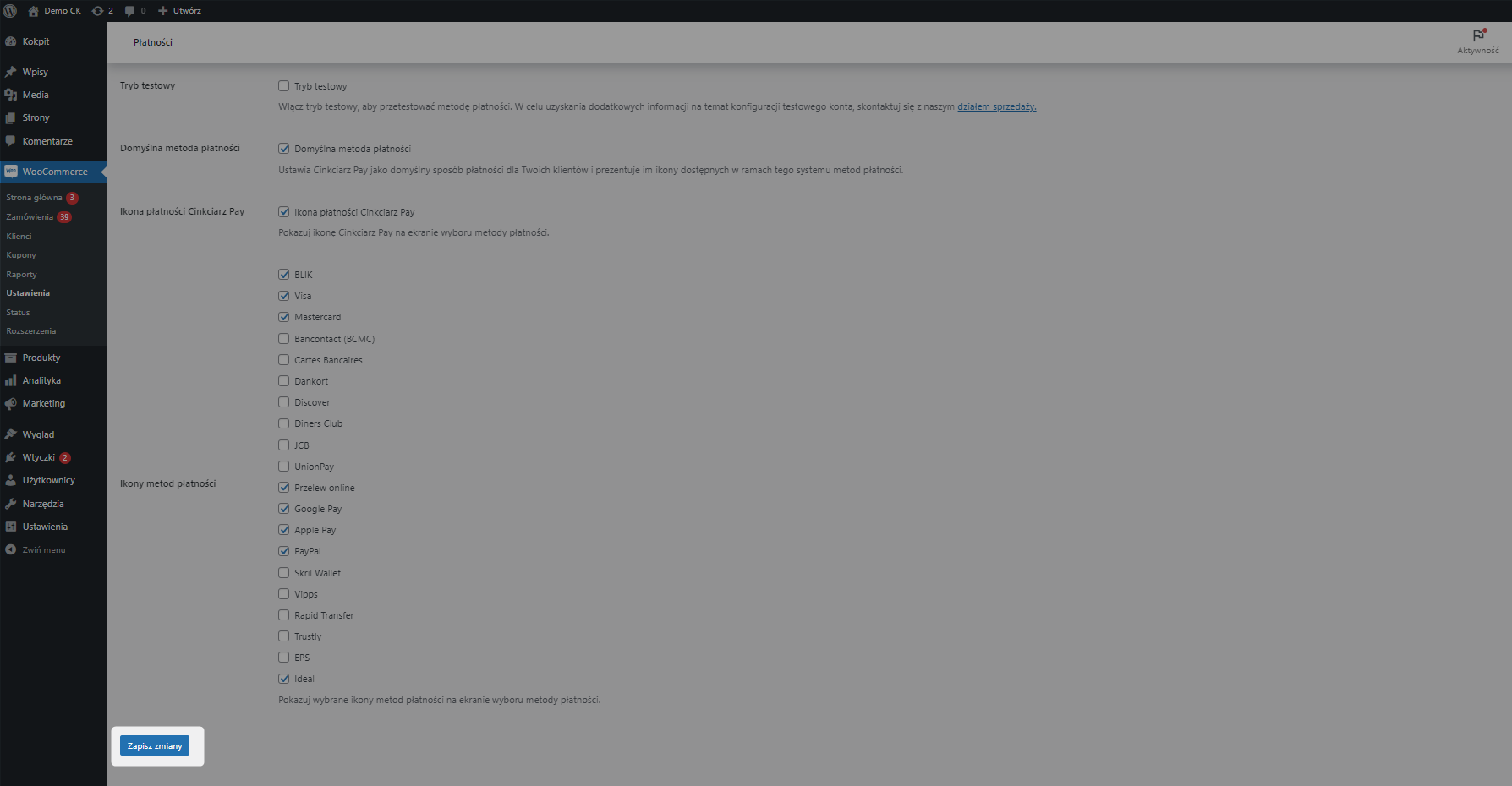
Rysunek 44. Zapisz zmiany konfiguracji Cinkciarz Pay
Ustawienia zostały poprawnie zapisane.
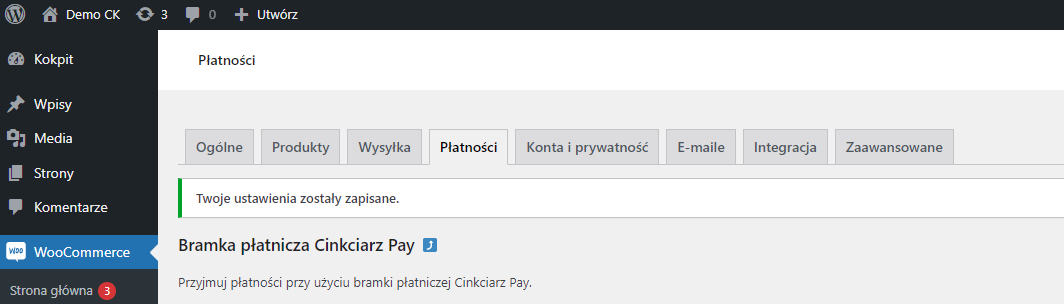
Rysunek 45. Zapisanie zmiany konfiguracji
Jeśli skonfigurowałeś poprawnie wtyczkę WooCommerce z Cinkciarz Pay, w dowolnym momencie możesz włączyć metodę płatności BLIK Level 0. Gdy ją aktywujesz, Twoi klienci będą mogli płacić BLIK-iem, pozostając na stronie sklepu - bez przechodzenia do kolejnego serwisu. Postępuj zgodnie z krokami opisanymi w BLIK Level 0 w Cinkciarz Pay, aby włączyć tę motodę.
BLIK Level 0 w Cinkciarz Pay
Uruchom 'Dokończ konfigurację' dla metody płatności 'BLIK Level 0 w Cinkciarz Pay' (w wersji PL) / 'BLIK Level 0 at Conotoxia Pay' (w wersji EN).
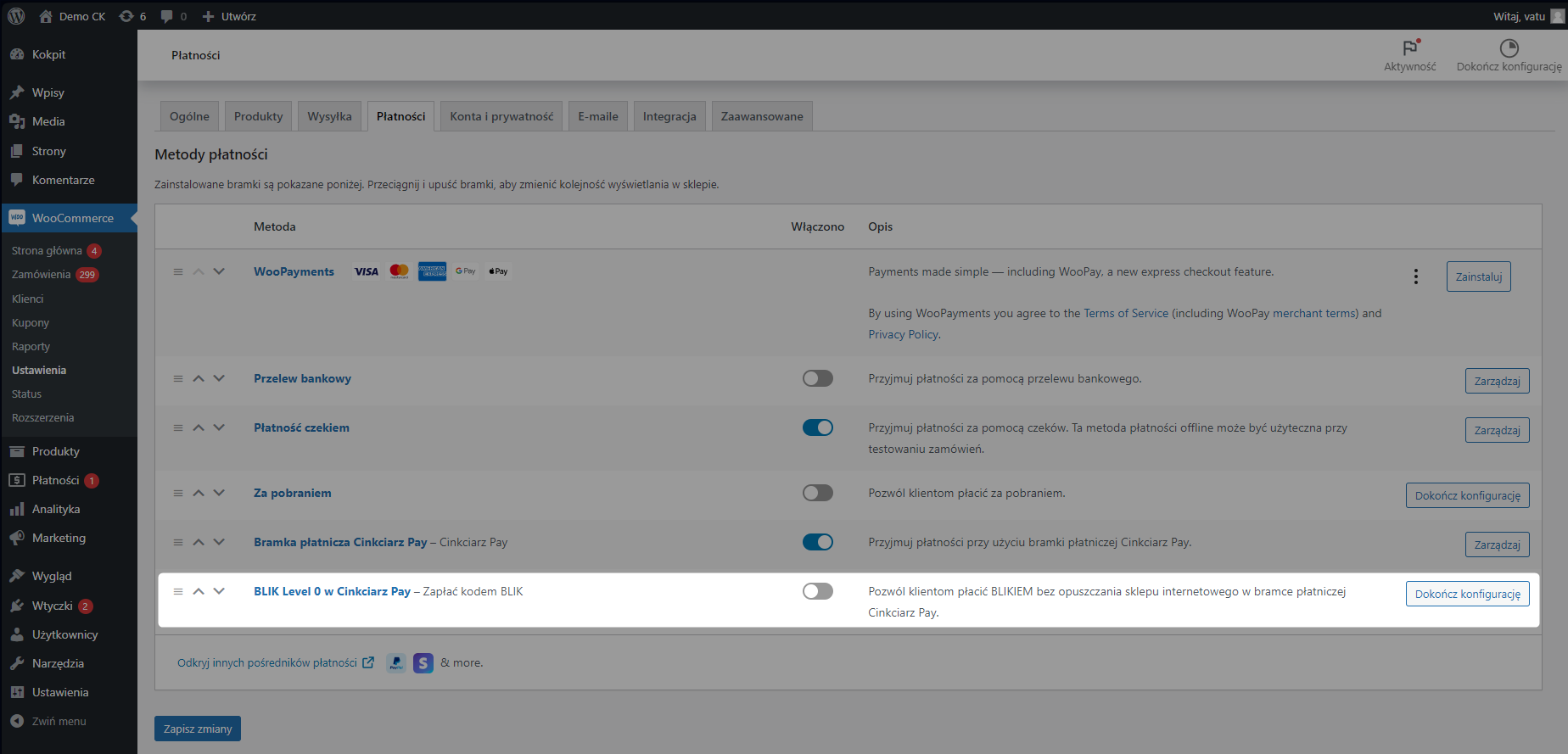
Rysunek 46. Uruchomienie konfiguracji BLIK Level 0
Skonfiguruj metodę płatności BLIK Level 0 w Cinkciarz Pay.
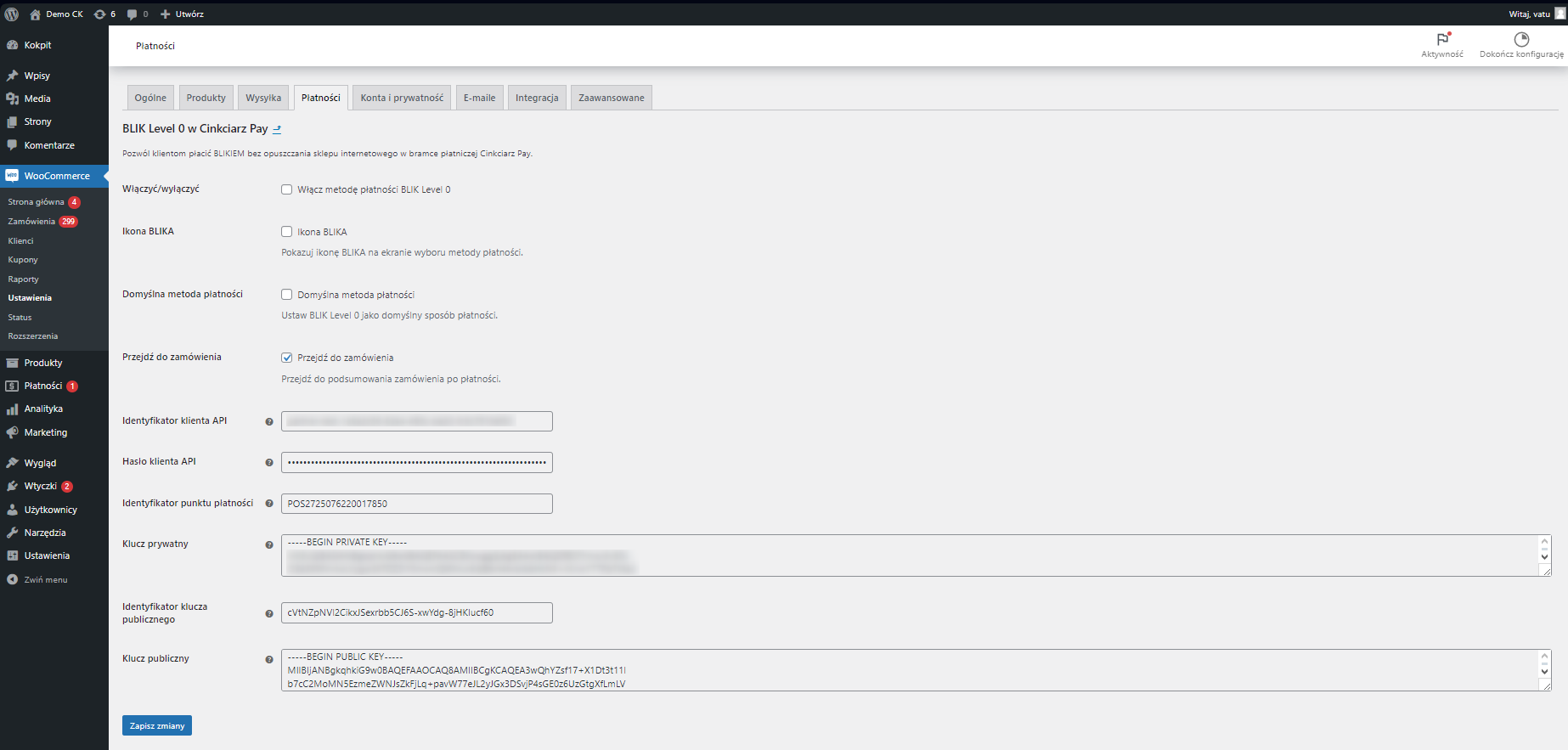
Rysunek 47. Dostępne pola w konfiguracji BLIK Level 0
Wymagane ustawienia:
'Włączyć / wyłączyć' - funkcjonalność odpowiedzialna za uruchomienie metody płatności BLIK Level 0.
Zaznacz 'Włącz metodę płatności BLIK Level 0'.
'Ikona BLIKA' - możliwe jest dodanie ikony BLIK Level 0 na liście wyboru metody płatności.
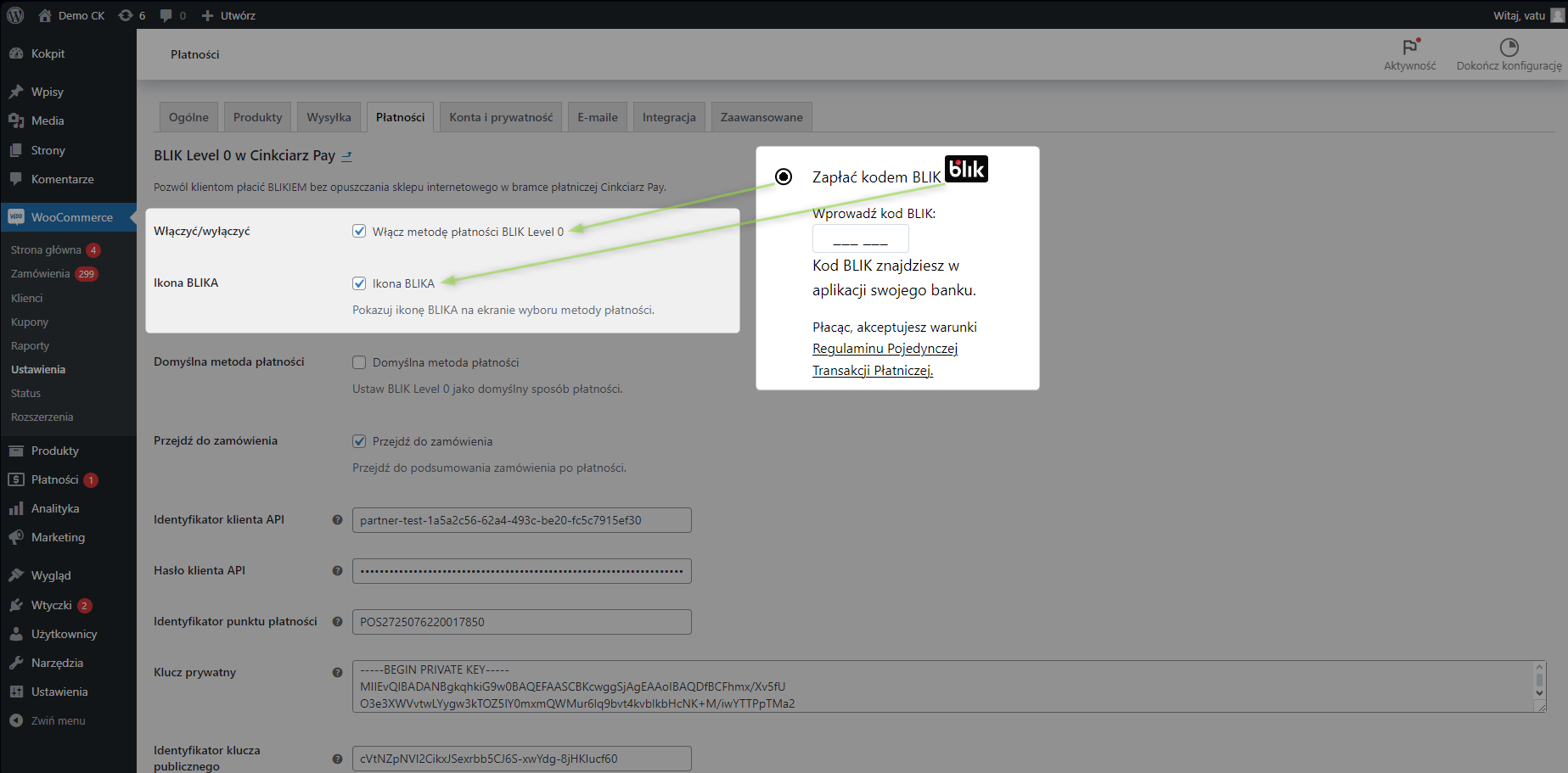
Rysunek 48. Wprowadzenie wymaganych danych dla BLIK Level 0
Zaznacz 'Ikona BLIKA'.
- 'Domyślna metoda płatności' - ustaw BLIK Level 0 jako domyślny sposób płatności. Domyślną metodę płatności możesz zmienić w dowolnym momencie.
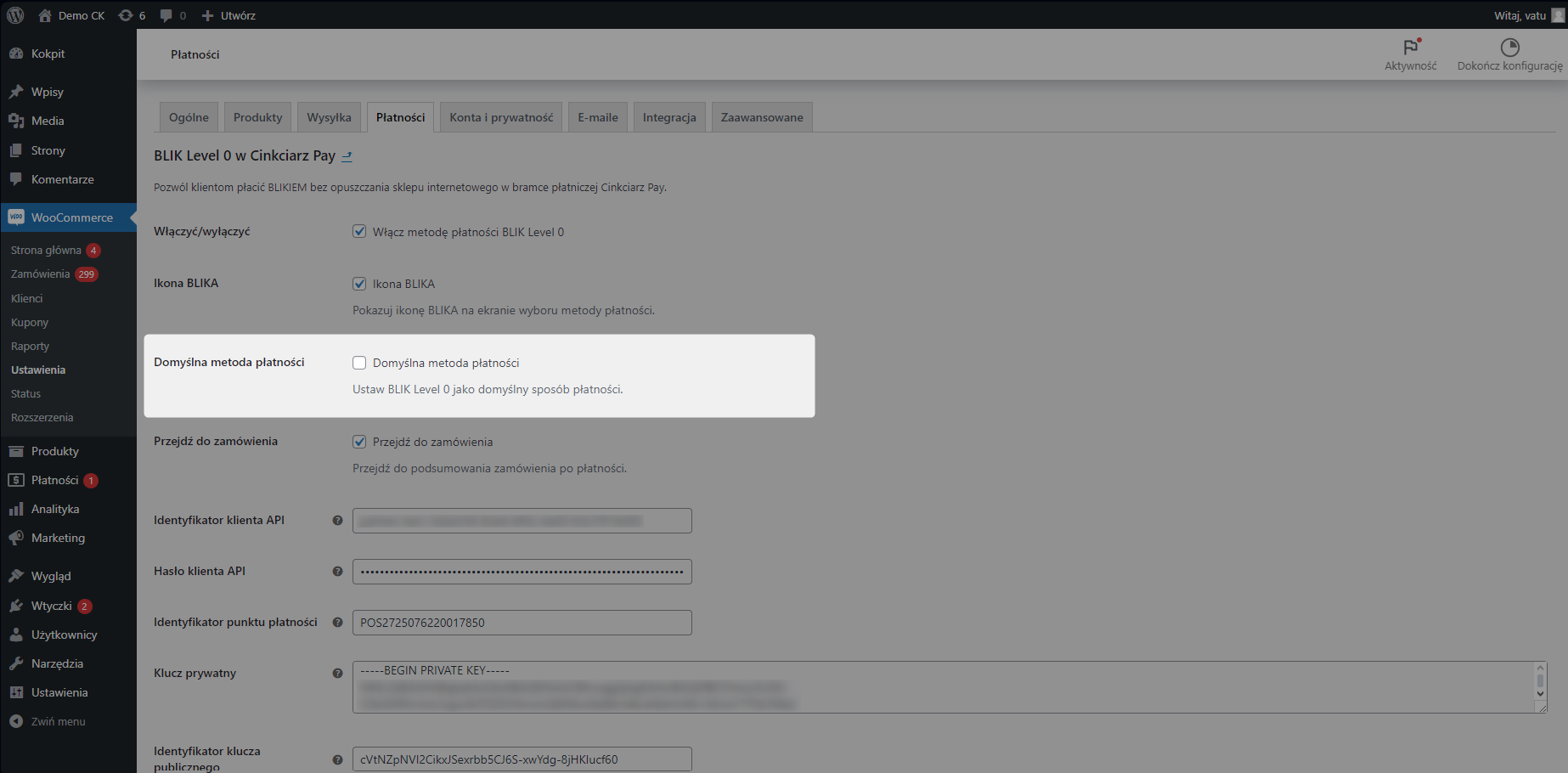
Rysunek 49. Domyślna metoda płatności BLIK Level 0
Przykład 1 (dla zaznaczonej domyślnej metody płatności BLIK Level 0)

Rysunek 50. Zaznaczona domyślna metoda płatności BLIK Level 0
Widok z poziomu zamówienia powinien prezentować się tak jak poniżej
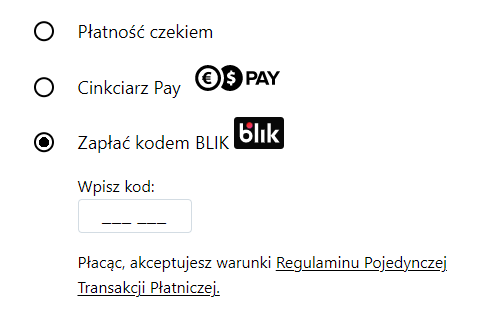
Rysunek 51. Widok płatności z domyślną metodą płatności BLIK Level 0
Przykład 2 (dla odznaczonej domyślnej metody płatności BLIK Level 0)

Rysunek 52. Odznaczona domyślna metoda płatności BLIK Level 0
Widok z poziomu zamówienia powinien prezentować się tak jak poniżej
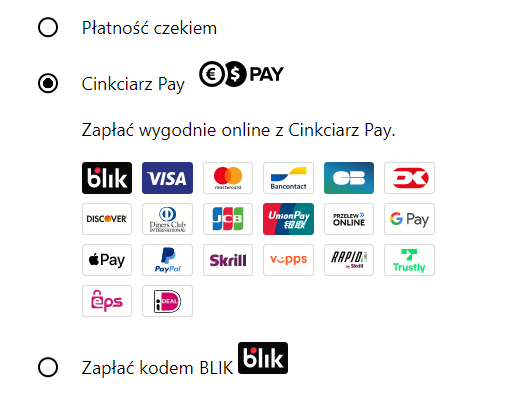
Rysunek 53. Widok płatności bez domyślnej metody płatności BLIK Level 0
Po wprowadzeniu danych zapisz zmiany.
W przypadku pozostałych pól jak Identyfikator klienta API, hasło klienta API etc. dane są możliwe do edycji tylko z poziomu konfiguracji 'Bramki płatniczej Cinkciarz Pay'.
Jeśli konfiguracja zakończyła się poprawnie, wówczas metoda płatności BLIK Level 0 w Cinkciarz Pay powinna zostać włączona.
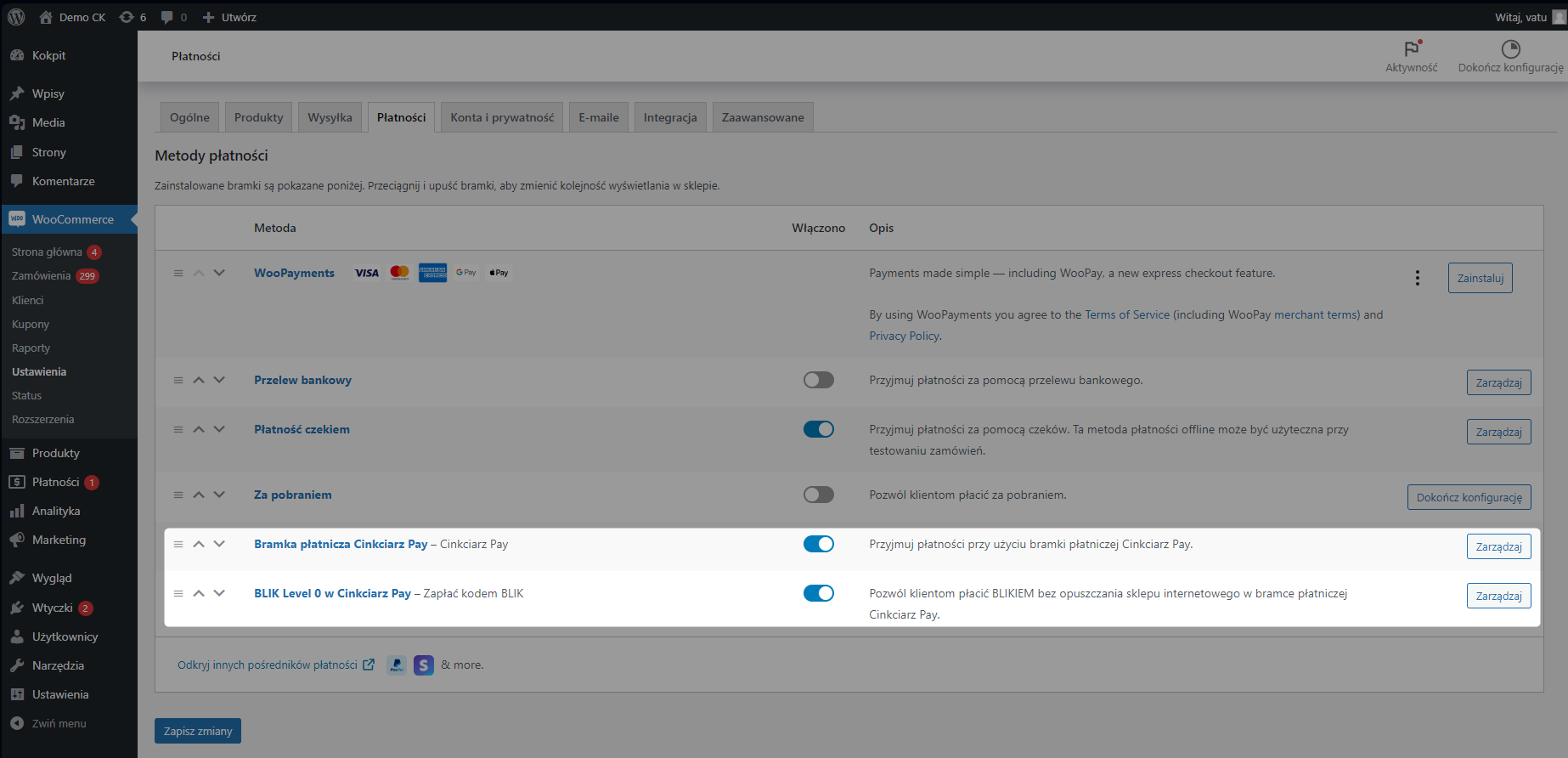
Rysunek 54. Włączenie BLIK Level 0
Ostatnim krokiem jest wykonanie płatności, by sprawdzić poprawną instalację wtyczki WooCommerce oraz konfigurację Sklepu i POS. Testową płatność możesz wykonać samodzielnie lub z pomocą opiekuna klienta.
Proces płatności
Poprawność działania procesu płatności możesz sprawdzić za pomocą interfejsu płatniczego Cinkciarz Pay lub płatności BLIK level "0".
Interfejs płatniczy
Jeśli chcesz samodzielnie zrealizować testową płatność za pomocą interfejsu płatniczego Cinkciarz Pay, wykonaj poniższe kroki. Zrób zakupy w swoim sklepie i zapłać za pomocą Cinkciarz Pay.
Wybierz produkt.
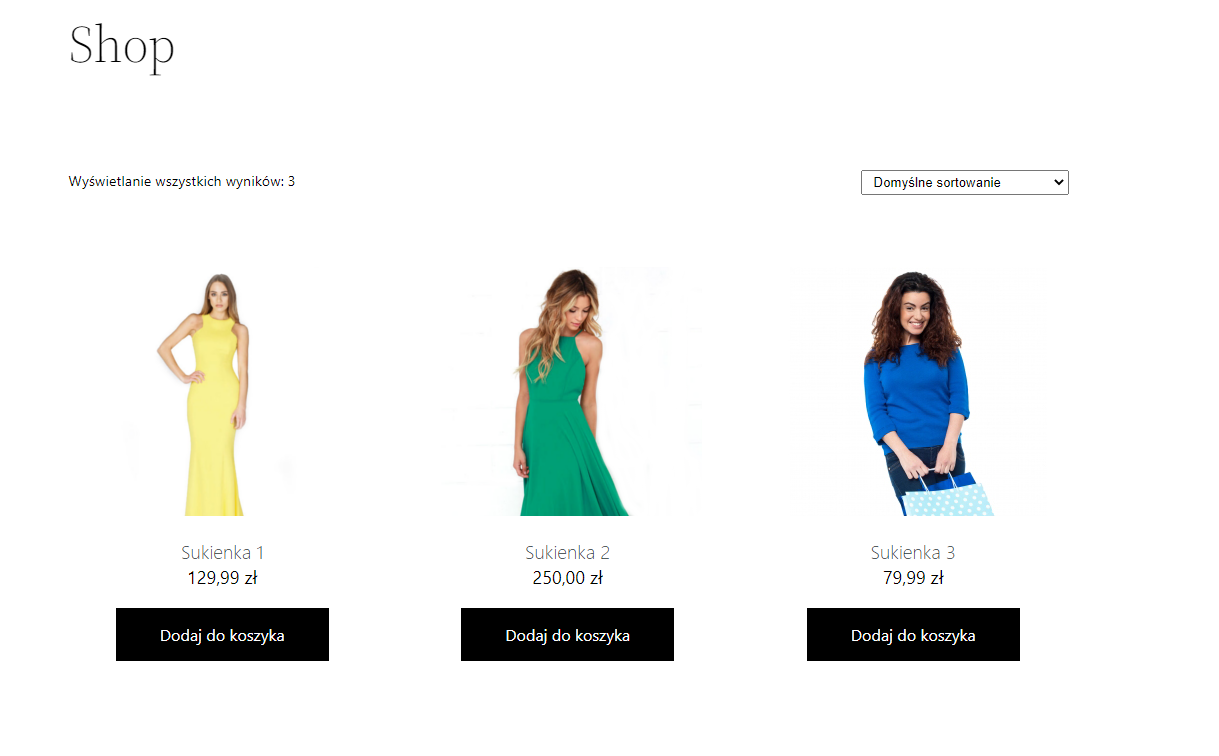
Rysunek 55. Wybór produktu
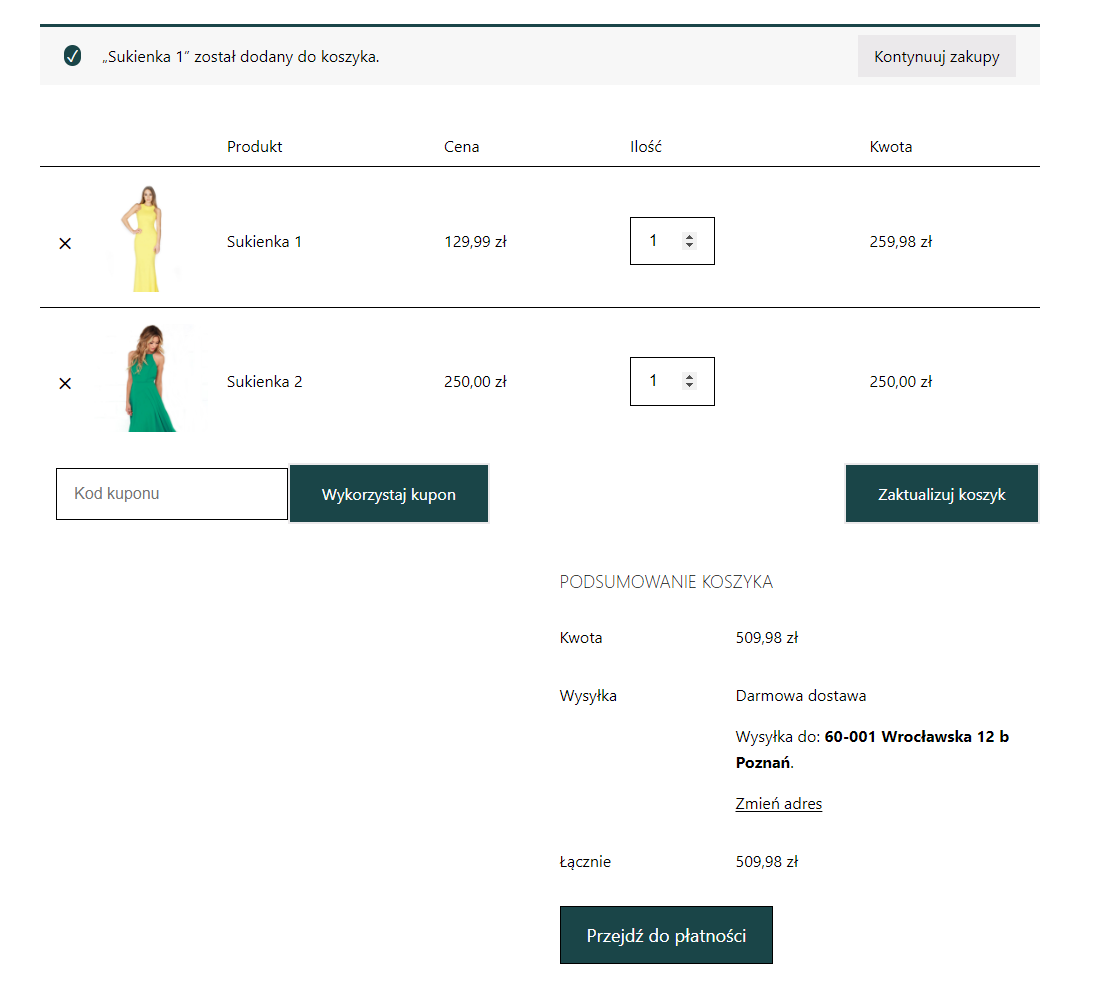
Rysunek 56. Podsumowanie koszykaUzupełnij dane zamówienia, a następnie wybierz metodę płatności Cinkciarz Pay. Potwierdź zamówienie.
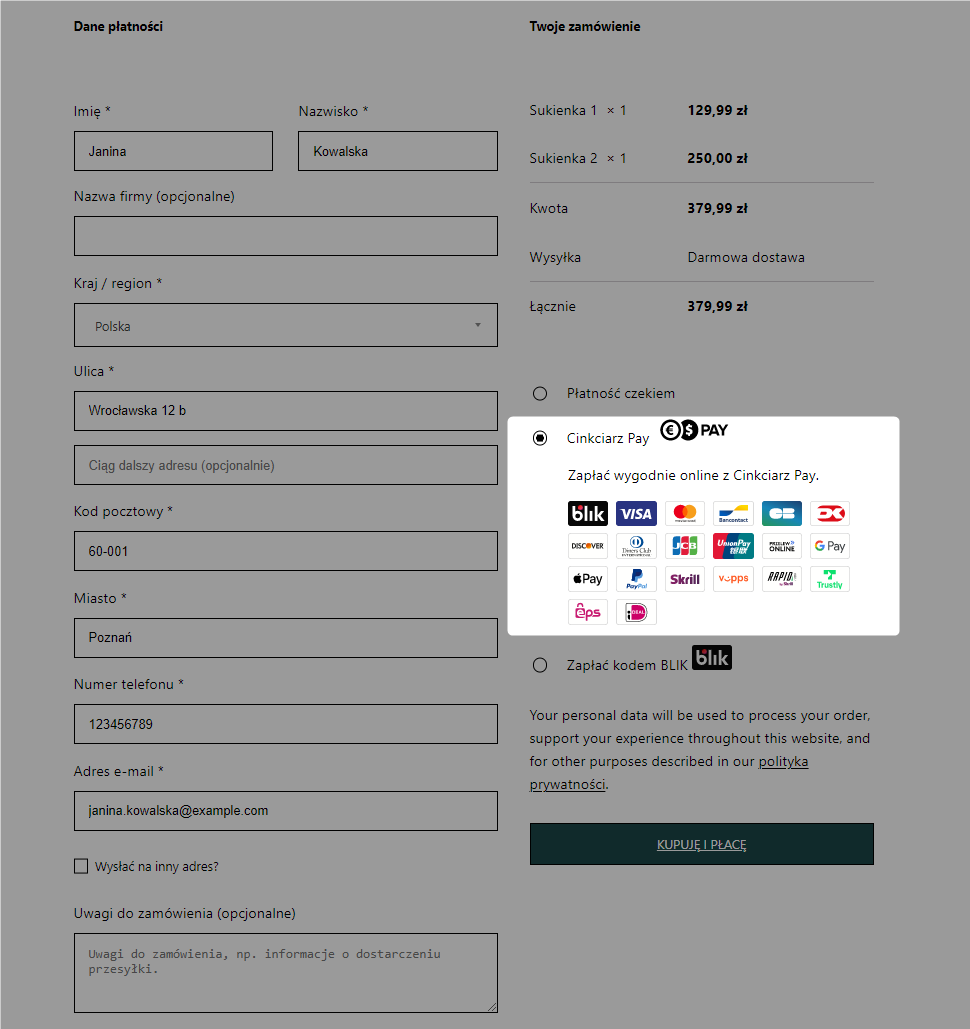
Rysunek 57. Uzupełnienie danych płatnościZapłać z Cinkciarz Pay bez logowania.
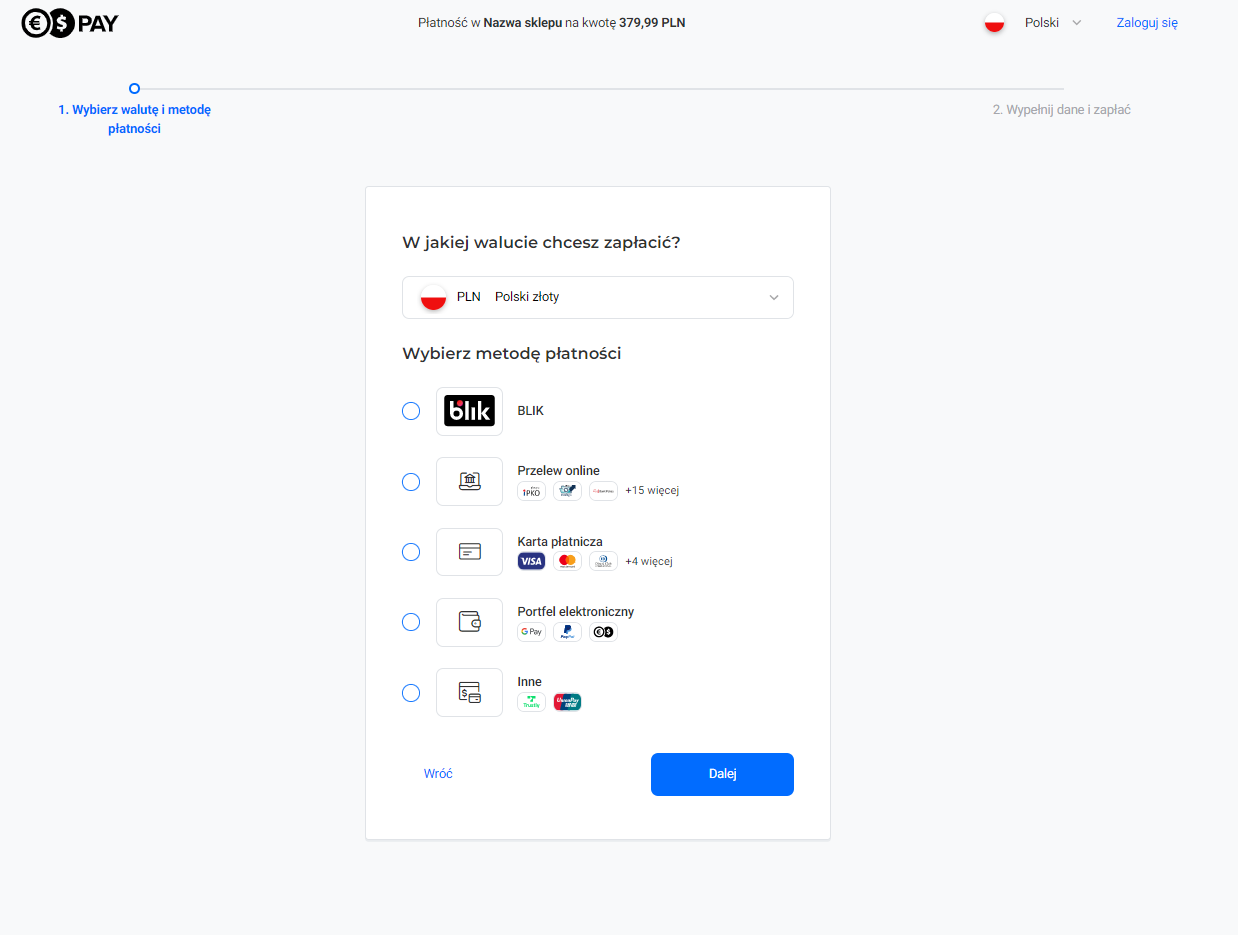
Rysunek 58. Płatność bez logowania
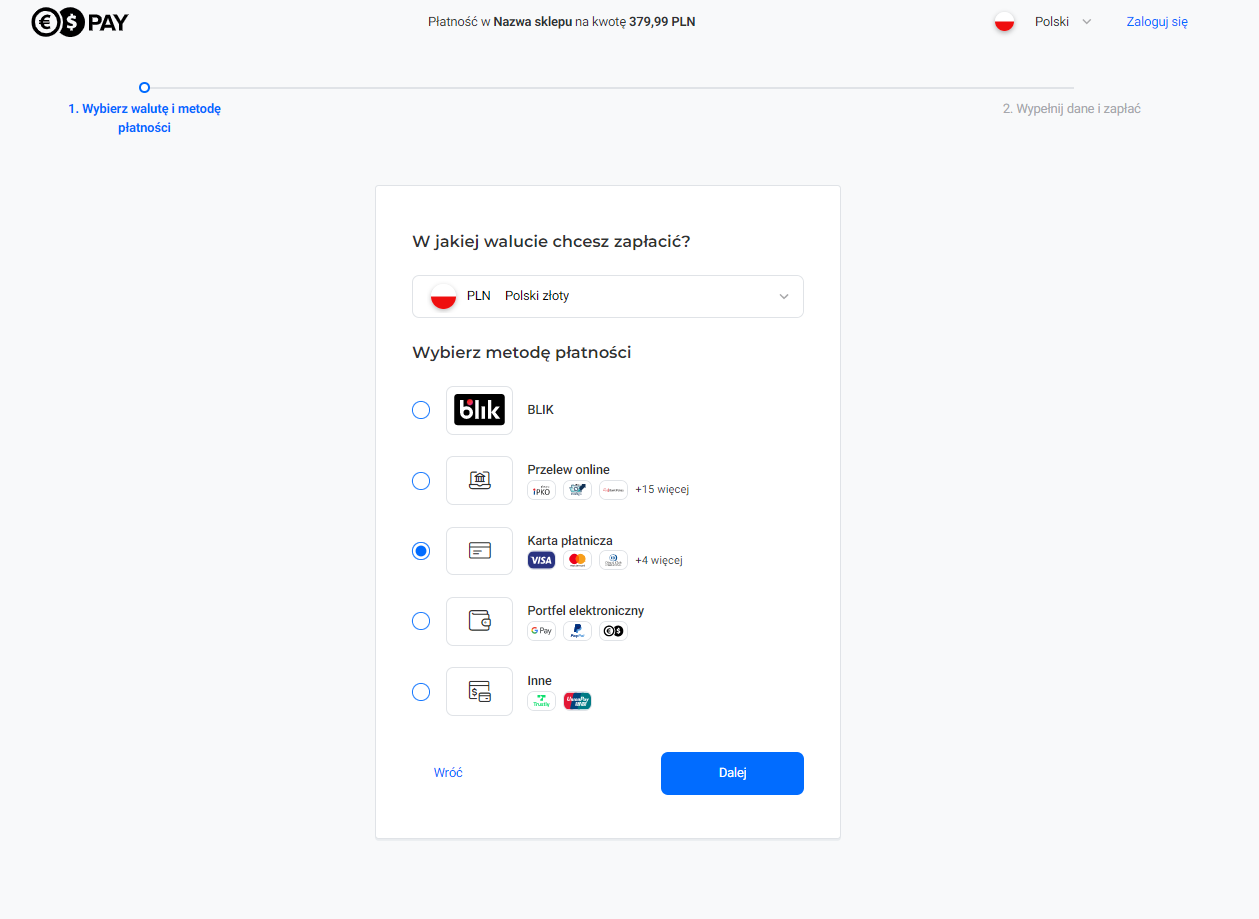
Rysunek 59. Zaznaczenie karty płatniczej
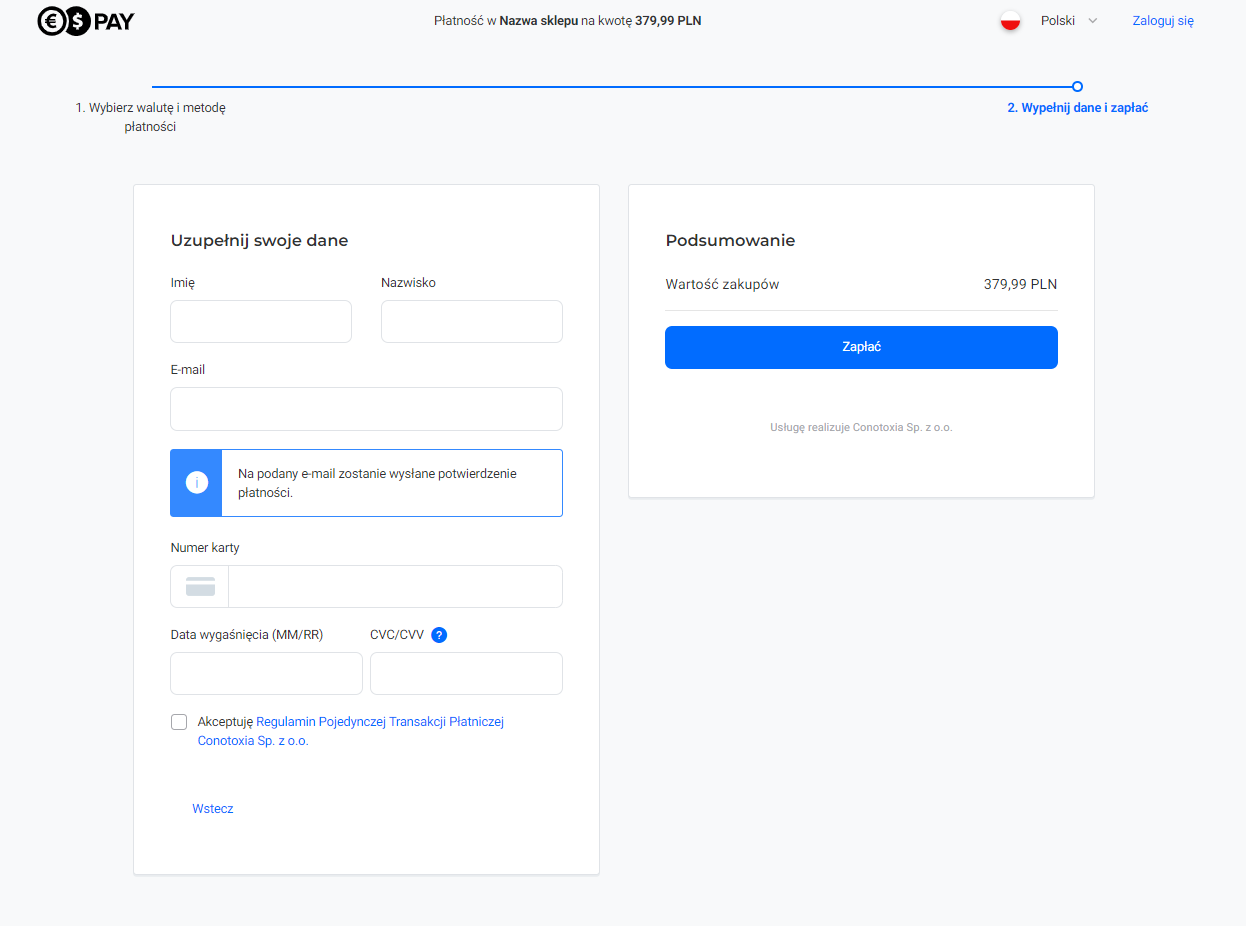
Rysunek 60. Formularz z danymi płatnika
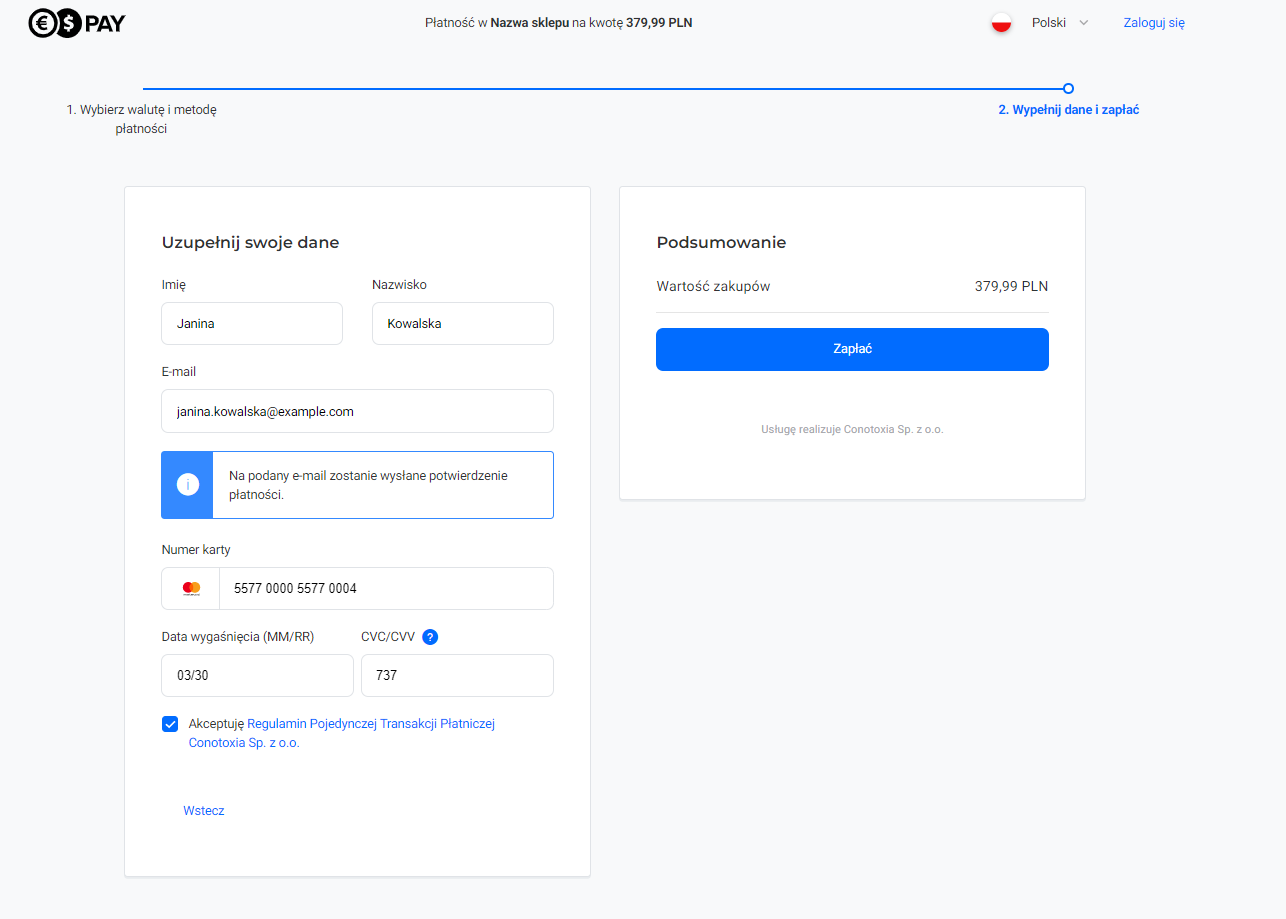
Rysunek 61. Wprowadzenie danych płatnikaZleć transakcję płatności.
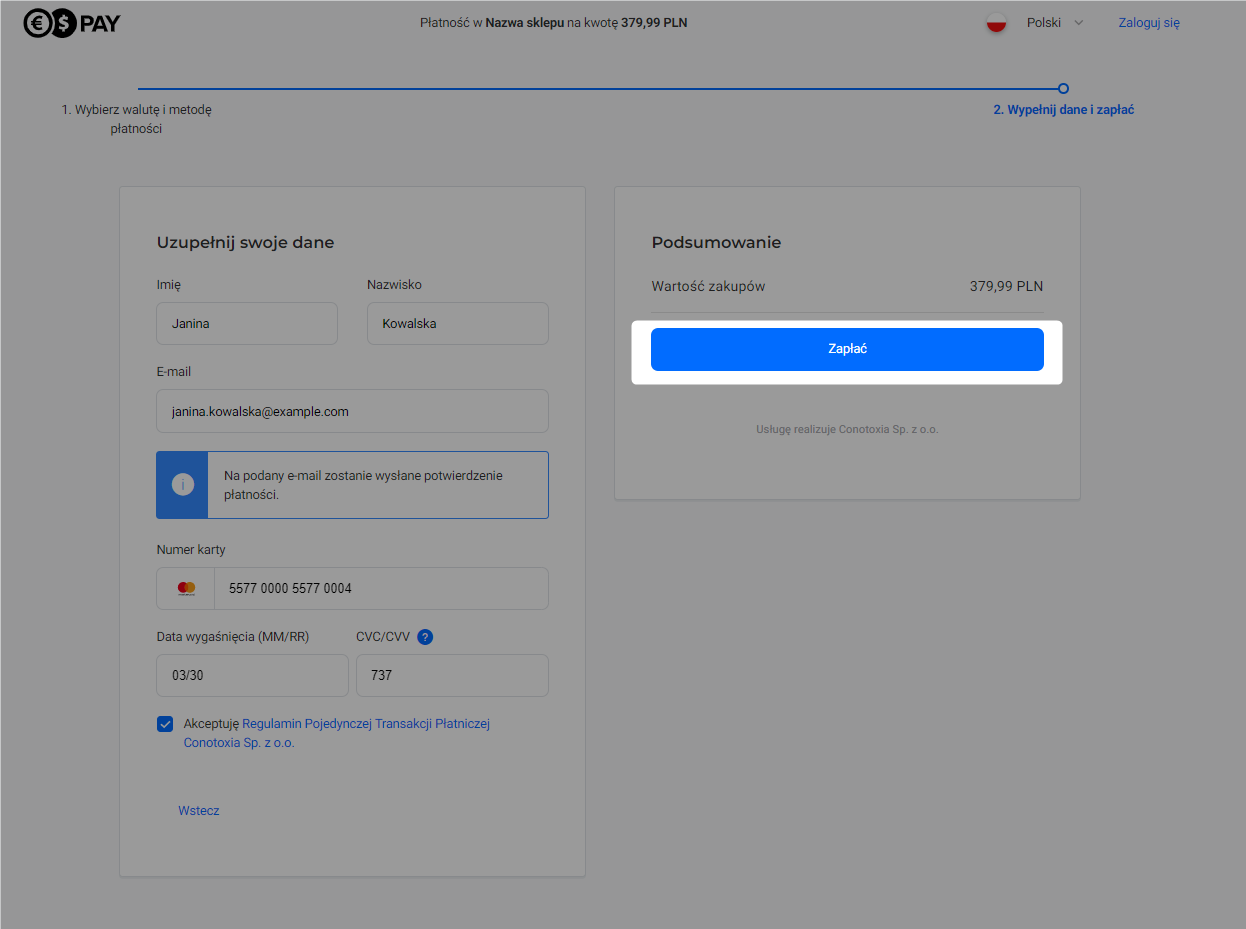
Rysunek 62. PłatnośćPłatność zlecona pomyślnie.
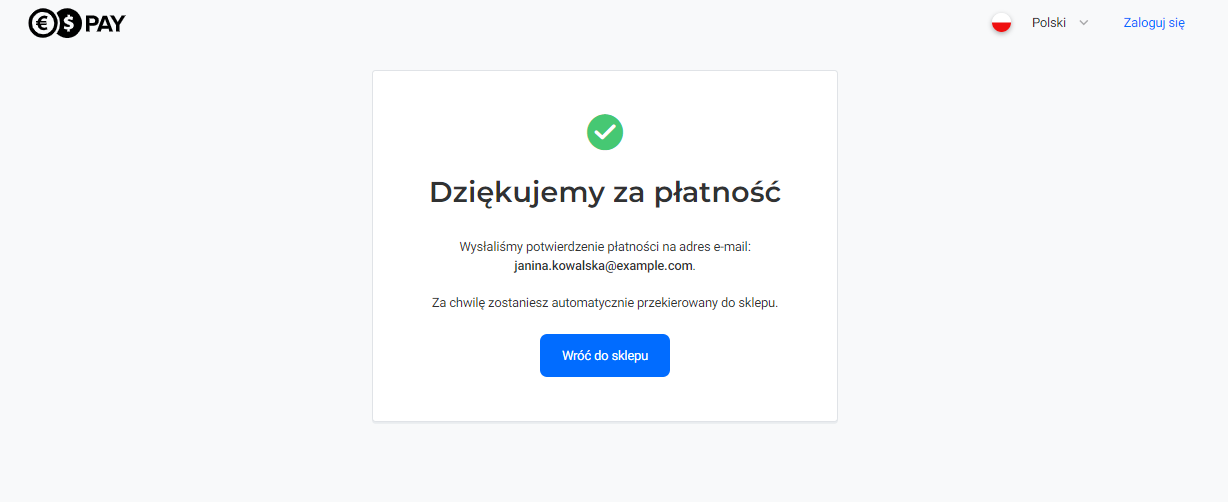
Rysunek 63. Pomyślne zlecenie płatności
Widok zamówienia z poziomu konta płatnika w sklepie.
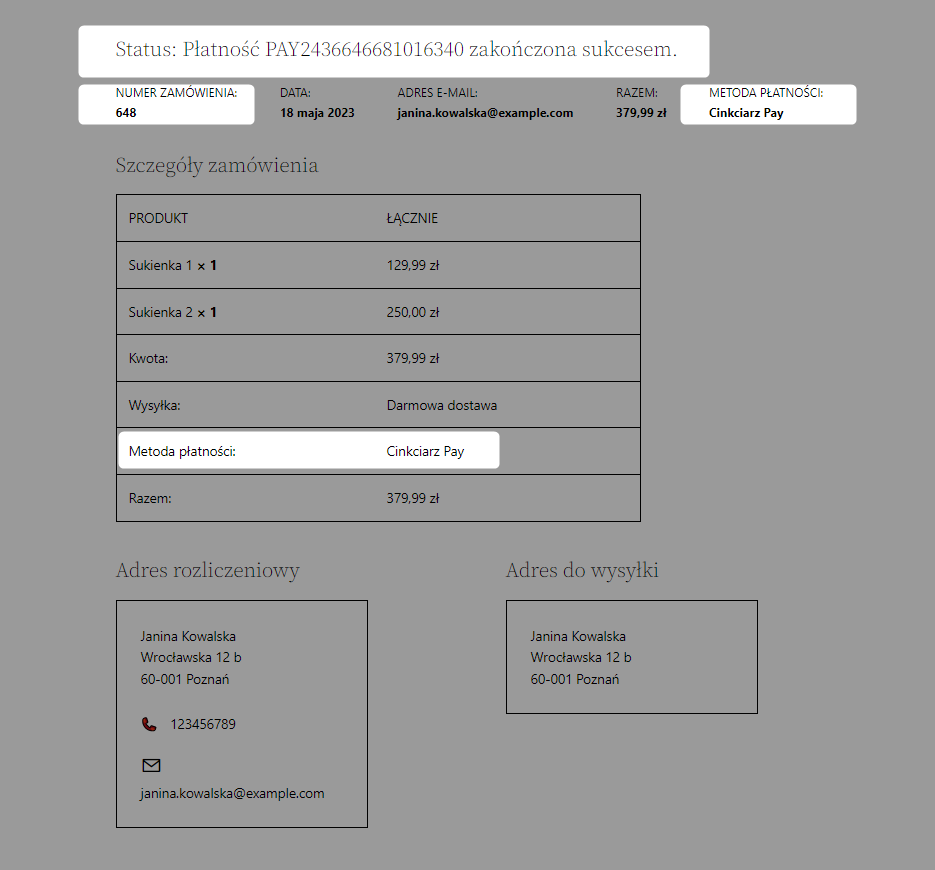
Rysunek 64. Widok zamówienia po stronie płatnika
Jeśli chcesz sprawdzić, czy zamówienie pojawiło się na liście zamówień z poziomu panelu administracyjnego Wordpress, wybierz z menu ‘WooCommerce’ → ‘Zamówienia’.

Rysunek 65. Lista zamówień
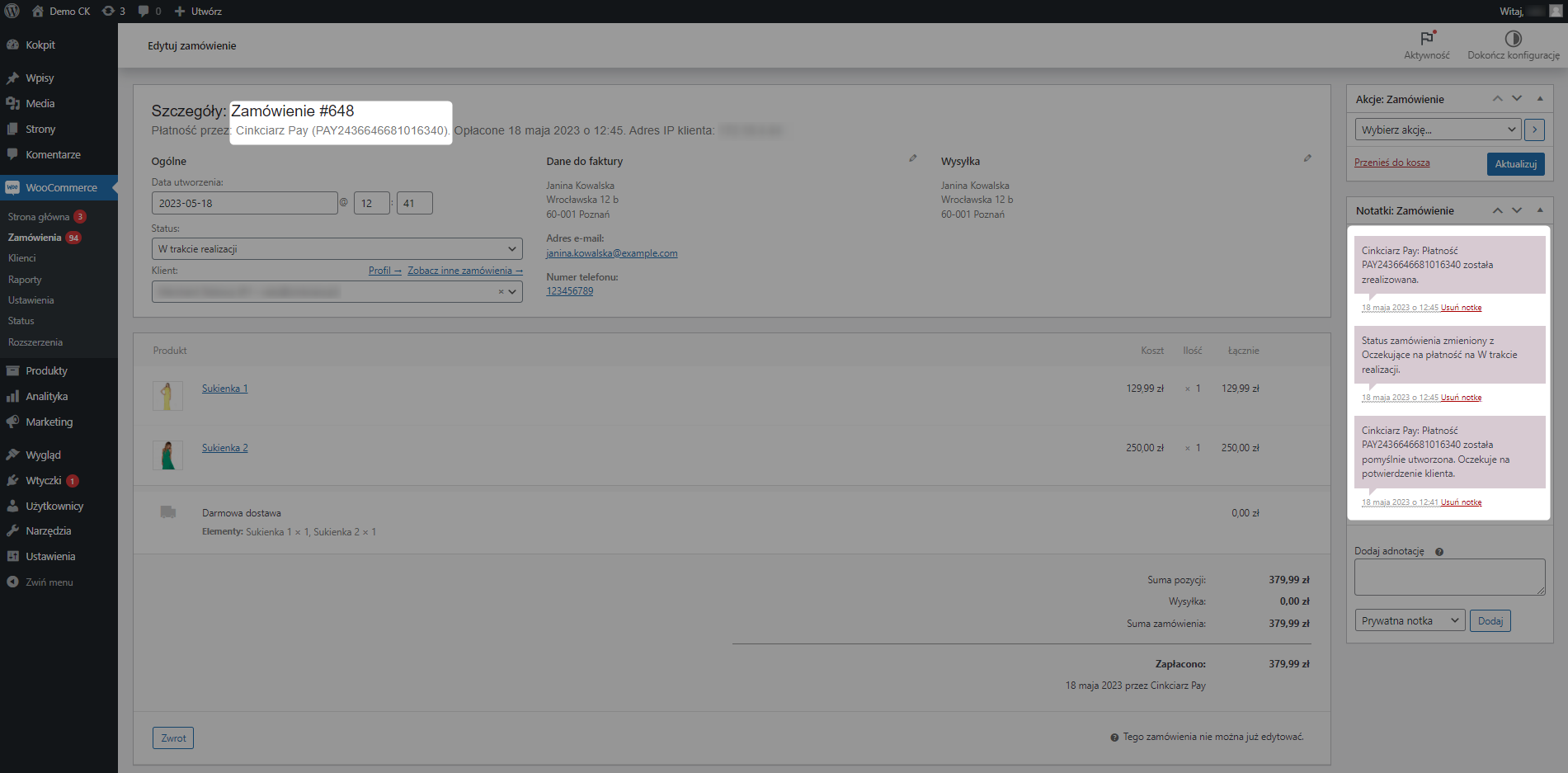
Rysunek 66. Tytuł w szczegółach zamówienia
Płatność BLIK Level 0
Jeśli chcesz samodzielnie zrealizować testową płatność z BLIK Level 0, wykonaj poniższe kroki. Zrób zakupy w swoim sklepie i potwierdź płatność w swojej aplikacji bankowej.
Wybierz produkt.
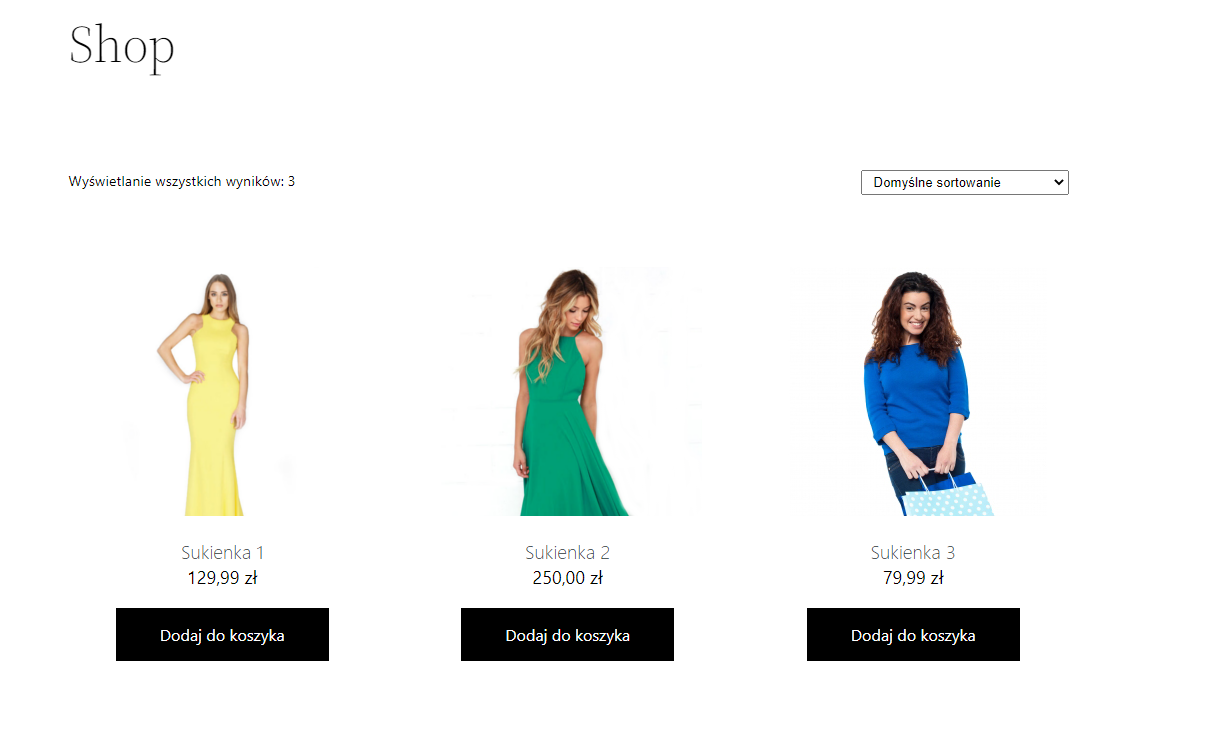
Rysunek 67. Wybór produktu
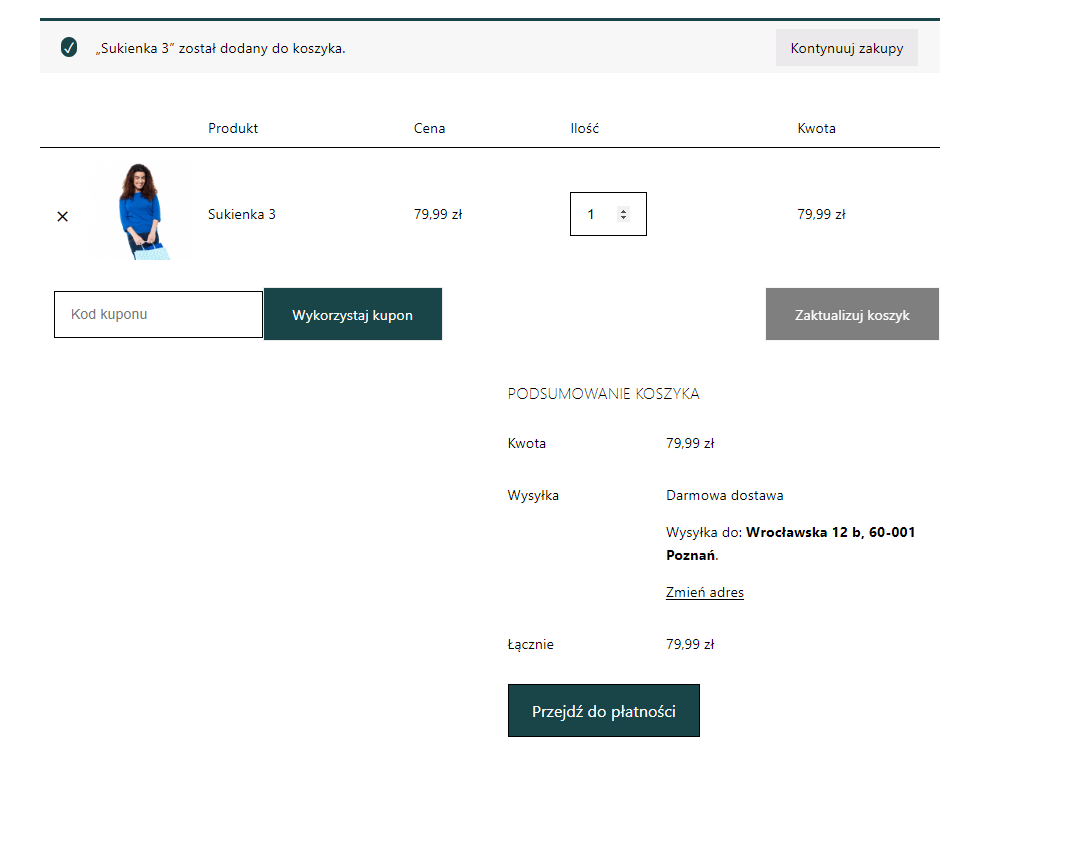
Rysunek 68. KoszykUzupełnij dane w celu realizacji zamówienia (dane osobowe, adresy, sposób dostawy), a następnie wybierz metodę płatności 'Zapłać kodem BLIK'.
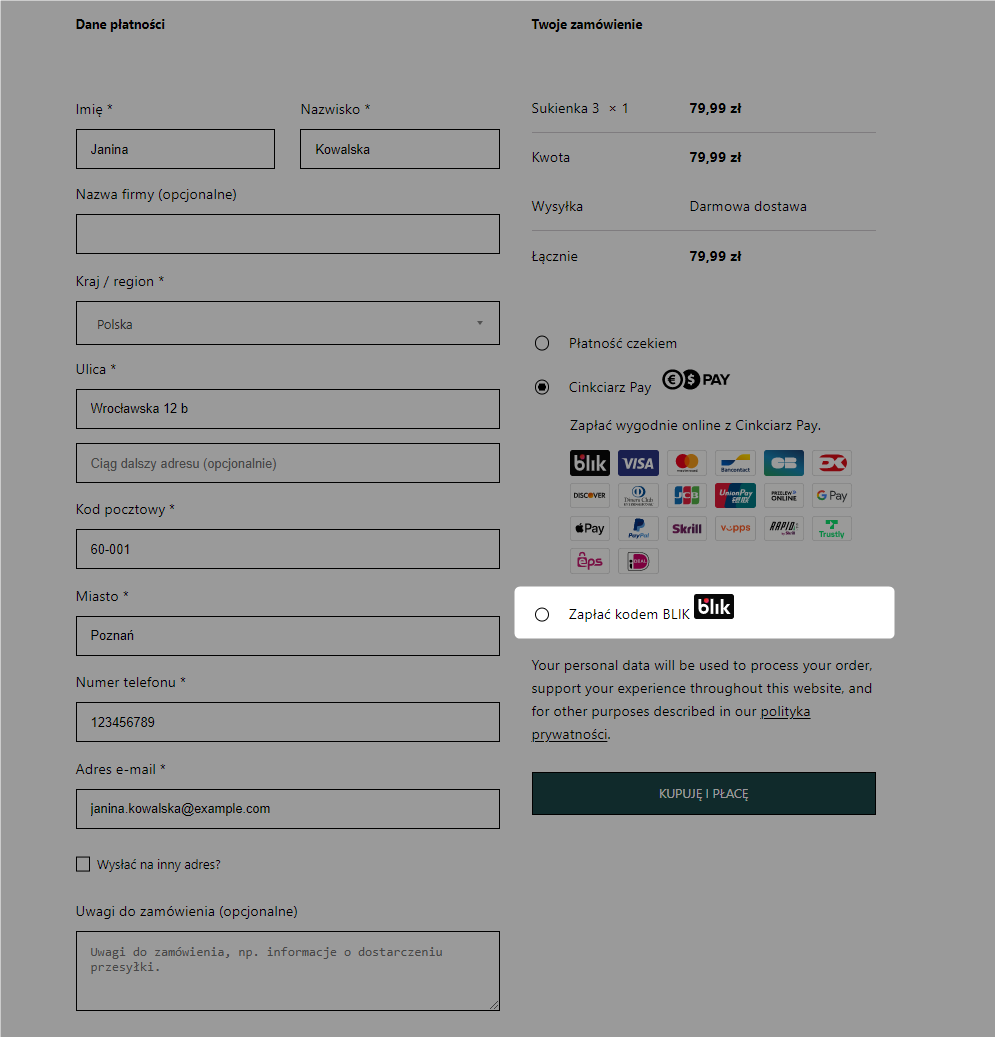
Rysunek 69. Wybór metody płatności BLIK Level 0Uzupełnij kod BLIK.
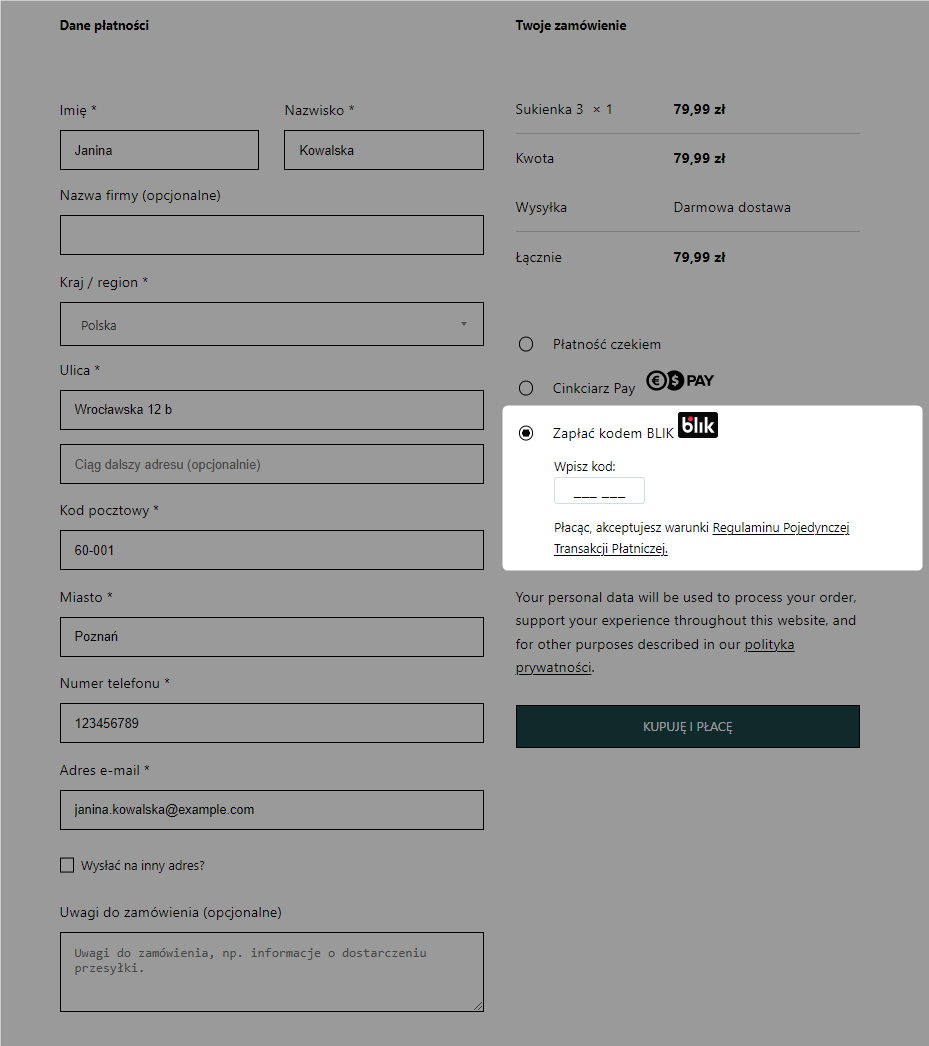
Rysunek 70. Uzupełnienie kodu BLIKZłóż zamówienie.
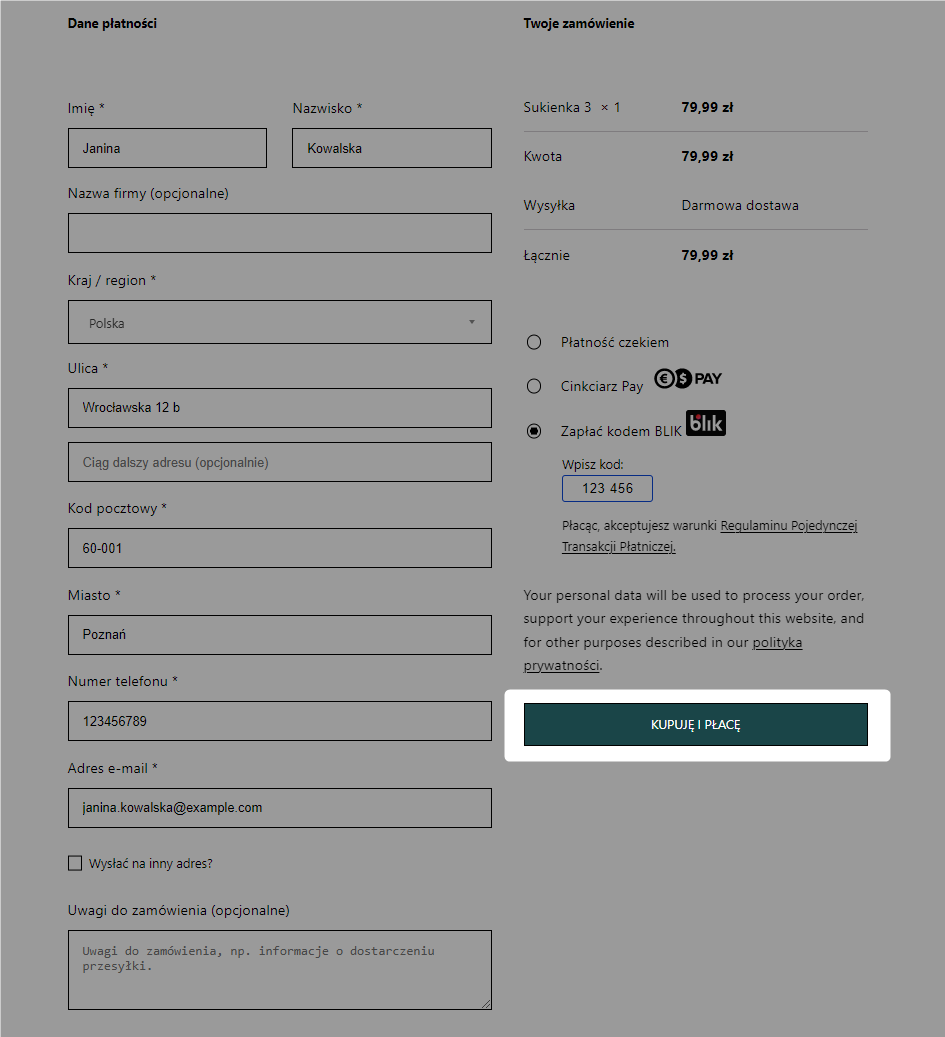
Rysunek 71. Utworzenie zamówieniaPłatność zlecona pomyślnie. Potwierdź płatność BLIKIEM w swojej aplikacji bankowej.
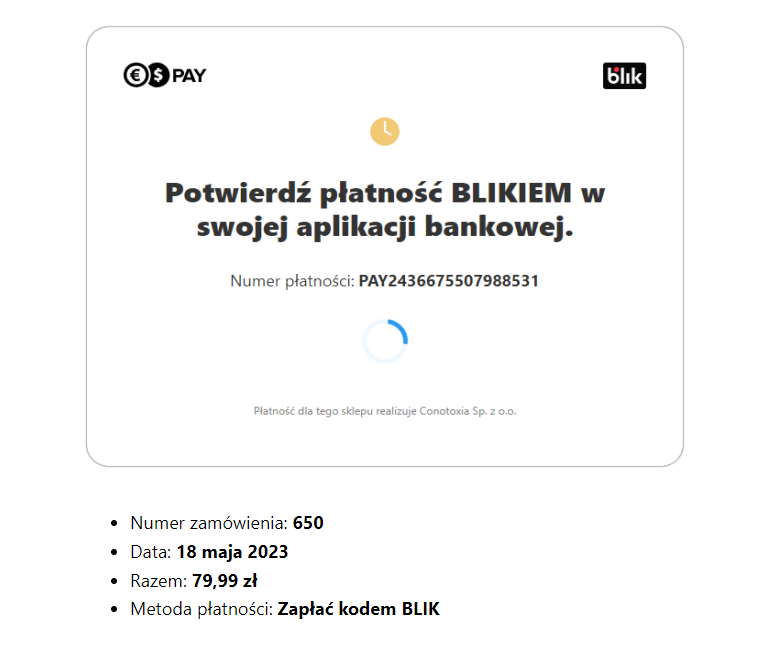
Rysunek 72. Potwierdzenie płatności BLIKIEMPotwierdzenie płatności - płatność zakończona sukcesem.
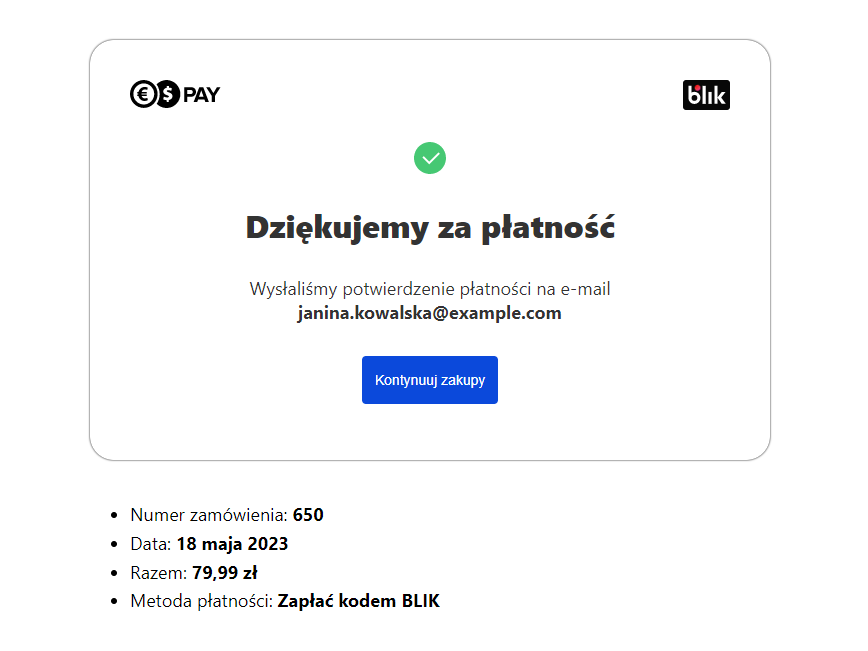
Rysunek 73. Potwierdzenie płatności zakończonej sukcesem
Jeśli chcesz sprawdzić, czy zamówienie pojawiło się na liście zamówień z poziomu panelu administracyjnego WooCommerce, wybierz z menu 'WooCommerce' → 'Zamówienia'.
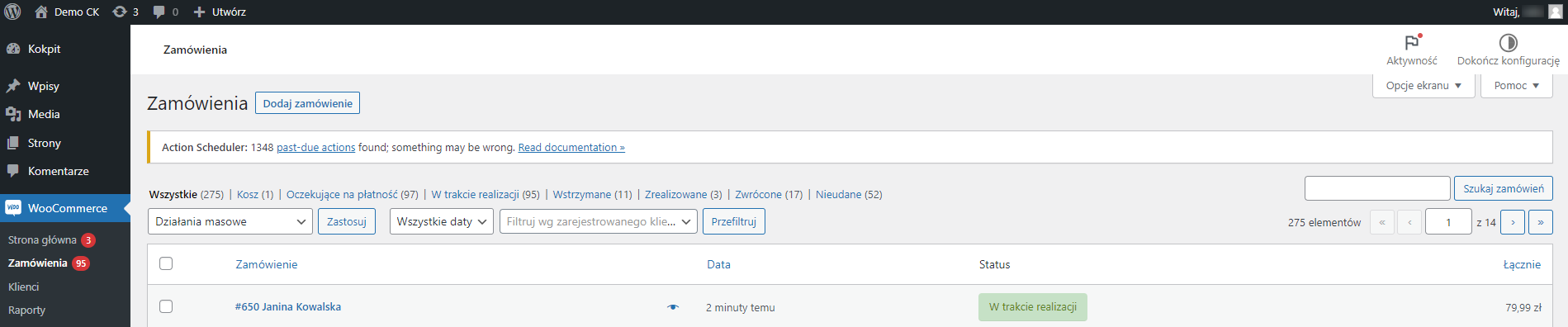
Rysunek 74. Zamówienia
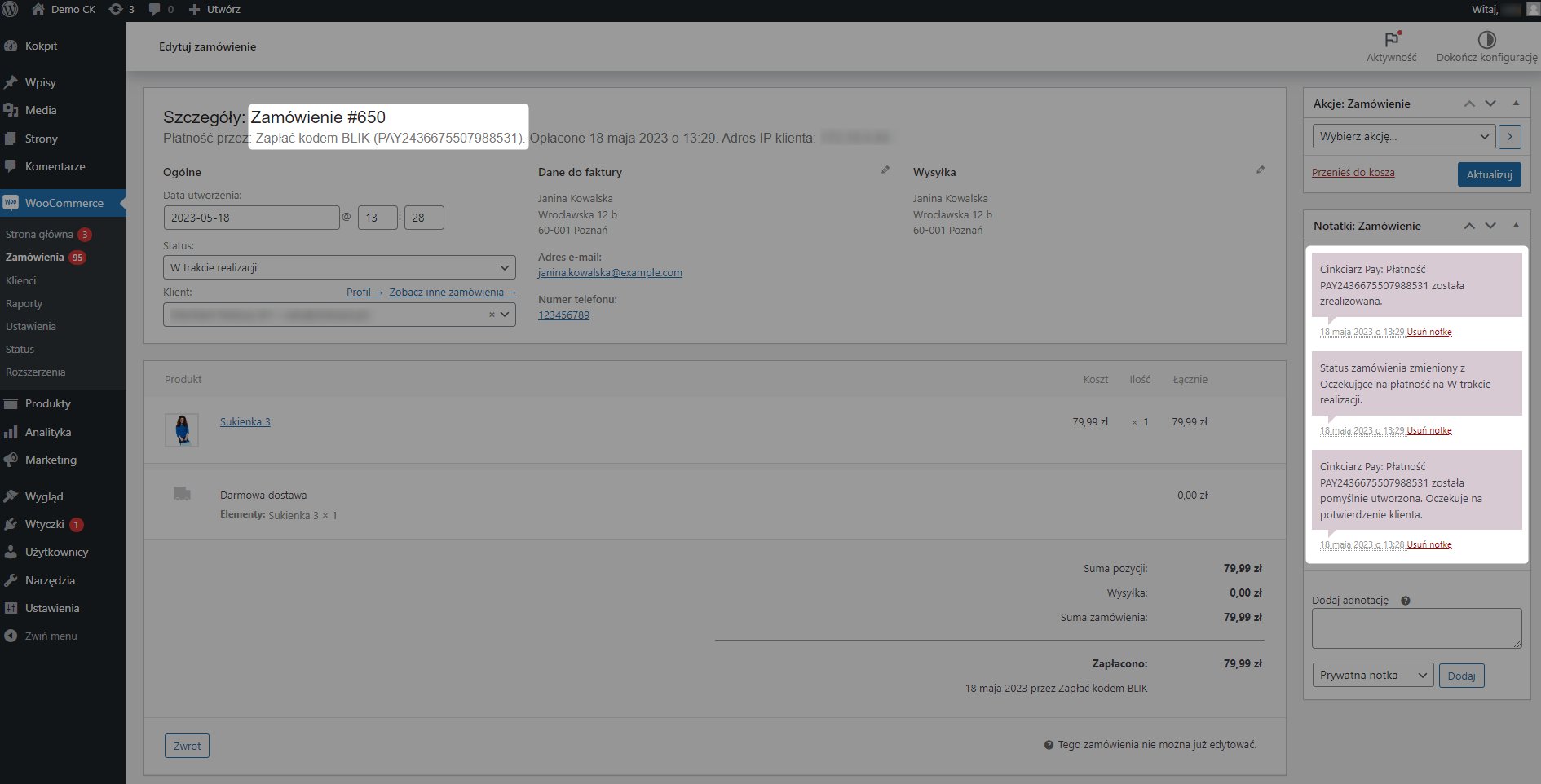
Rysunek 75. Szczegóły zamówienia
Prezentacja płatności w portalu Cinkciarz.pl
Poprzez stronę https://fx.cinkciarz.pl zaloguj się na swoje konto.
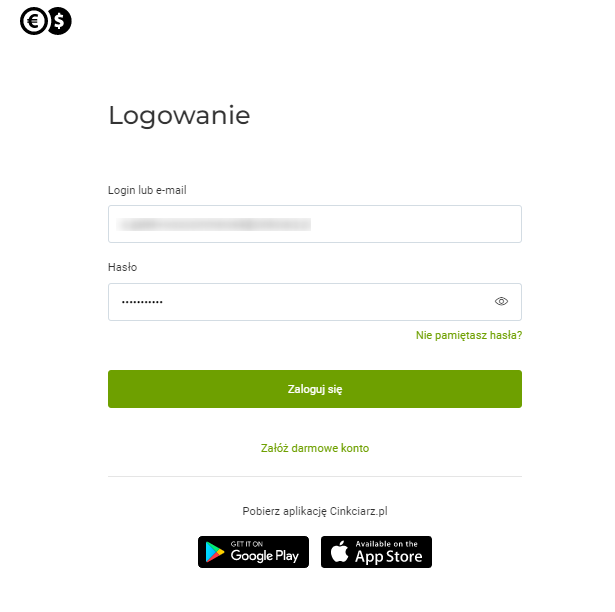
Rysunek 76. Logowanie
Z poziomu 'Panel sprzedawcy' → 'Płatności' wyszukaj zleconą płatność.
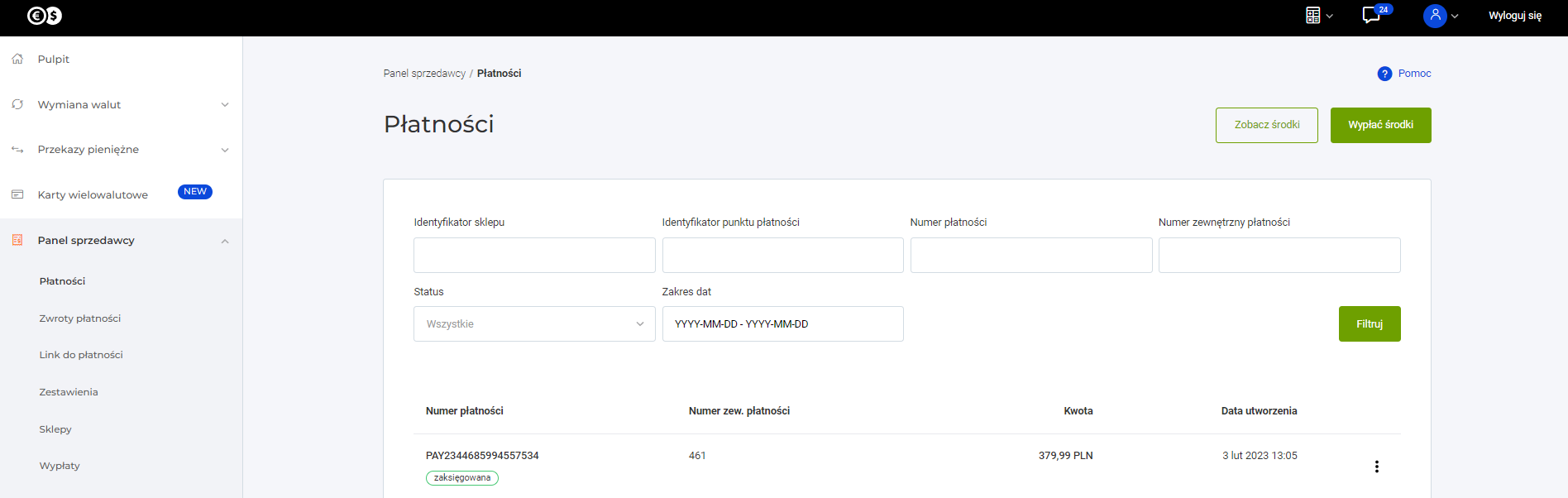
Rysunek 77. Zlecona płatność
Zwroty
Zwrot płatności można utworzyć z poziomu Panelu sprzedawcy, logując się do https://fx.cinkciarz.pl lub z poziomu Panelu administracyjnego WooCommerce. Zarówno w jednym, jak i drugim przypadku można zrealizować pełny zwrot lub kilka zwrotów częściowych dla każdej płatności.
Zwrot środków z poziomu Panelu sprzedawcy
Dla płatności zleconej z WooCommerce (przykład zlecenia płatności znajdziesz w Procesie płatności) zrealizuj zwrot częściowy z poziomu Panelu sprzedawcy.
Zaloguj się do https://fx.cinkciarz.pl
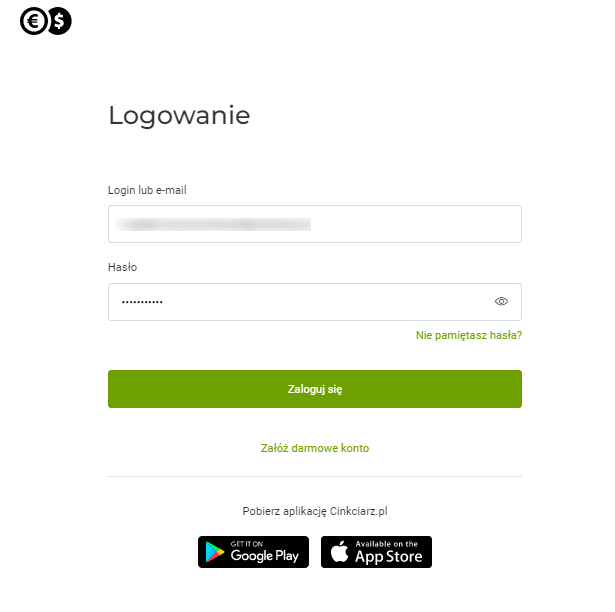
Rysunek 78. Logowanie
Z poziomu Panelu sprzedawcy na liście 'Płatności' znajdź transakcję, dla której chcesz zrealizować zwrot środków.
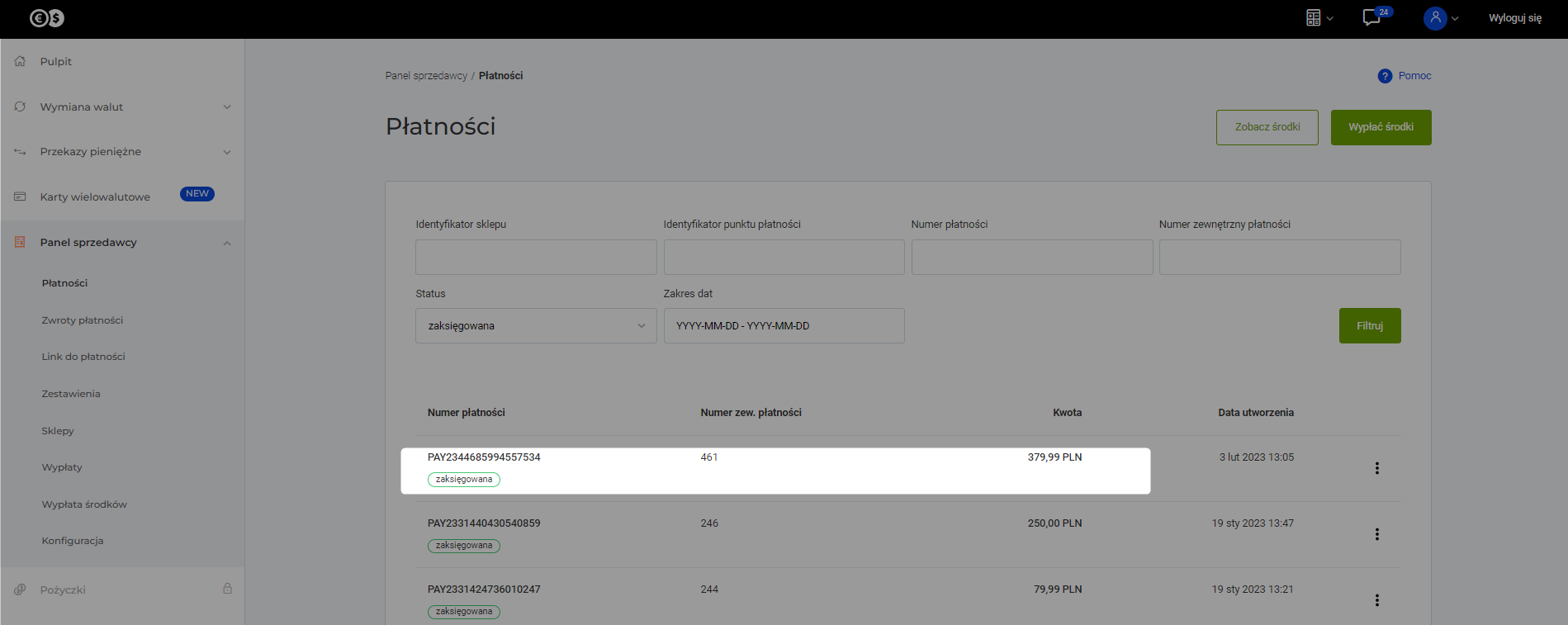
Rysunek 79. Transakcja na liście płatności
Wejdź w szczegóły transakcji płatności.
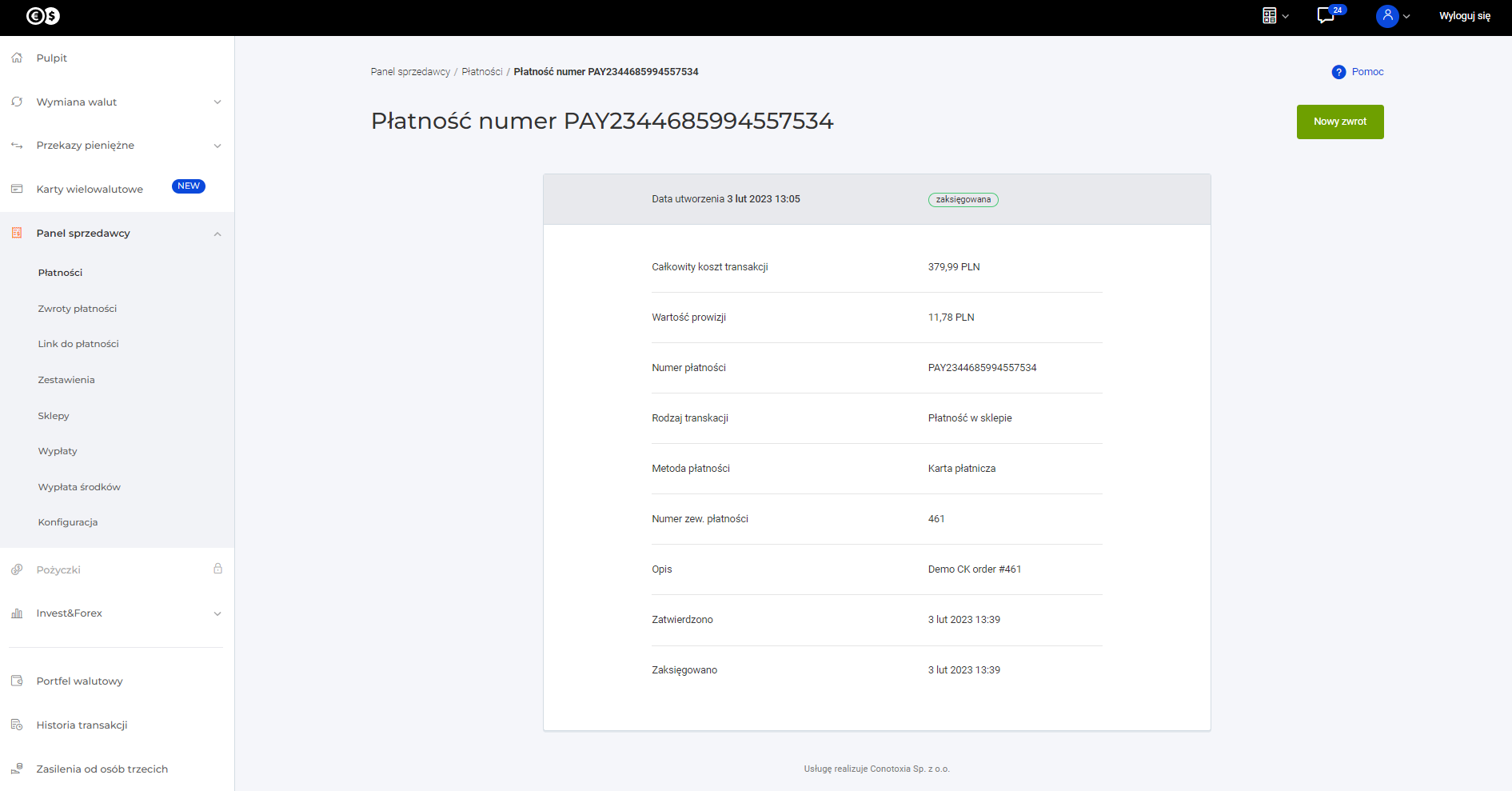
Rysunek 80. Szczegóły transakcji płatności
Wybierz 'Nowy zwrot'.
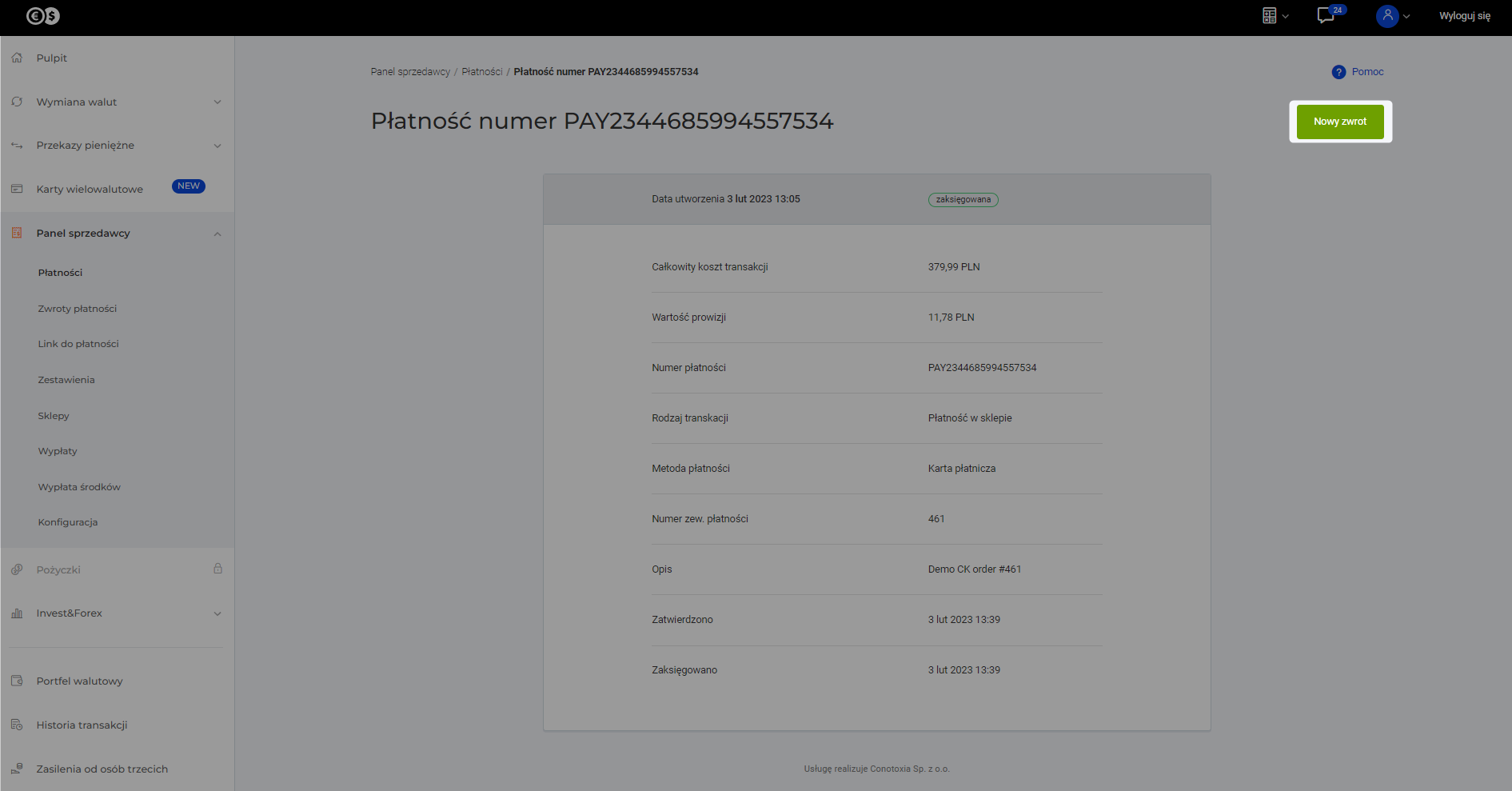
Rysunek 81. Wybranie nowego zwrotu
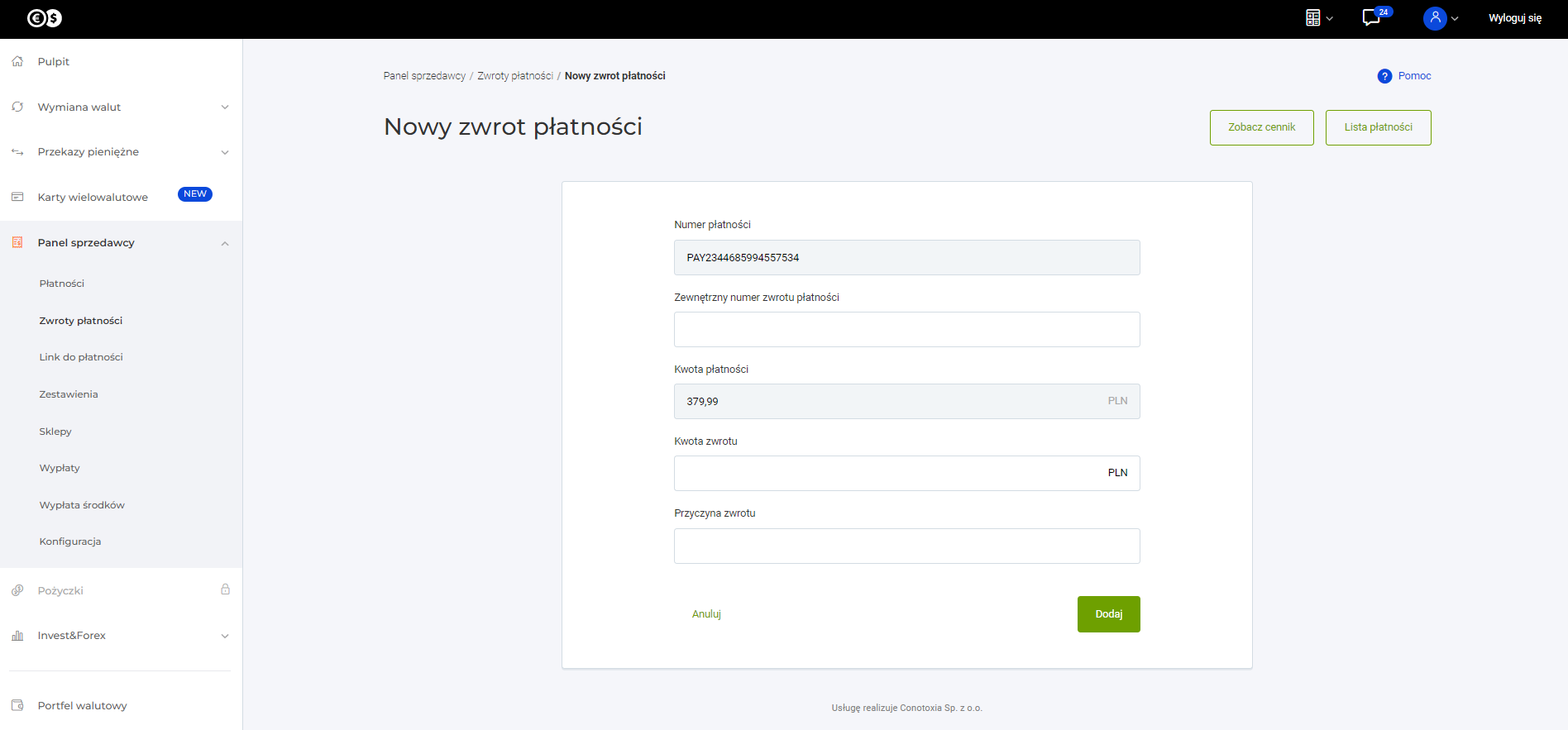
Rysunek 82. Nowy zwrot płatności
Uzupełnij dane:
- 'Zewnętrzny numer zwrotu płatności' - uzupełnij go manualnie. Numerem zewnętrznym zwrotu powinien być numer zamówienia, dla którego została zlecona transakcja płatności.
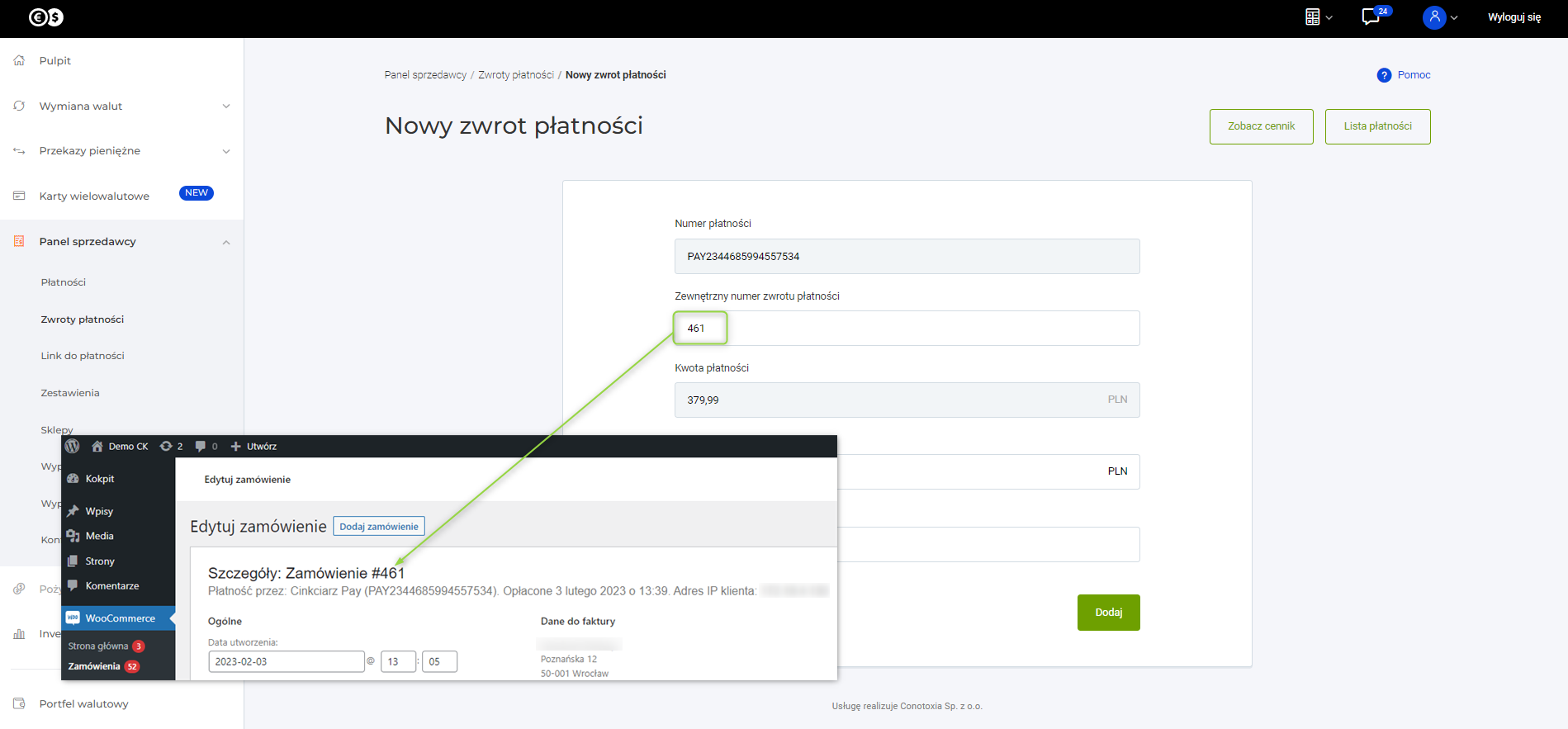
Rysunek 83. Uzupełnienie zewnętrznego numeru zwrotu płatności
Uzupełnij zewnętrzny numer zwrotu płatności.
'Kwota zwrotu' - jeżeli uzupełniana wartość jest równoważna wartości zleconej transakcji płatności, wówczas mówimy o pełnym zwrocie. W przypadku uzupełnienia pola kwotą, która nie przekracza wartości zleconej transakcji płatności, wówczas mówimy o częściowym zwrocie.
Uzupełnij kwotę zwrotu.
'Przyczyna zwrotu' - przyczyna zlecenia zwrotu.
Uzupełnij przyczynę zlecenia zwrotu.
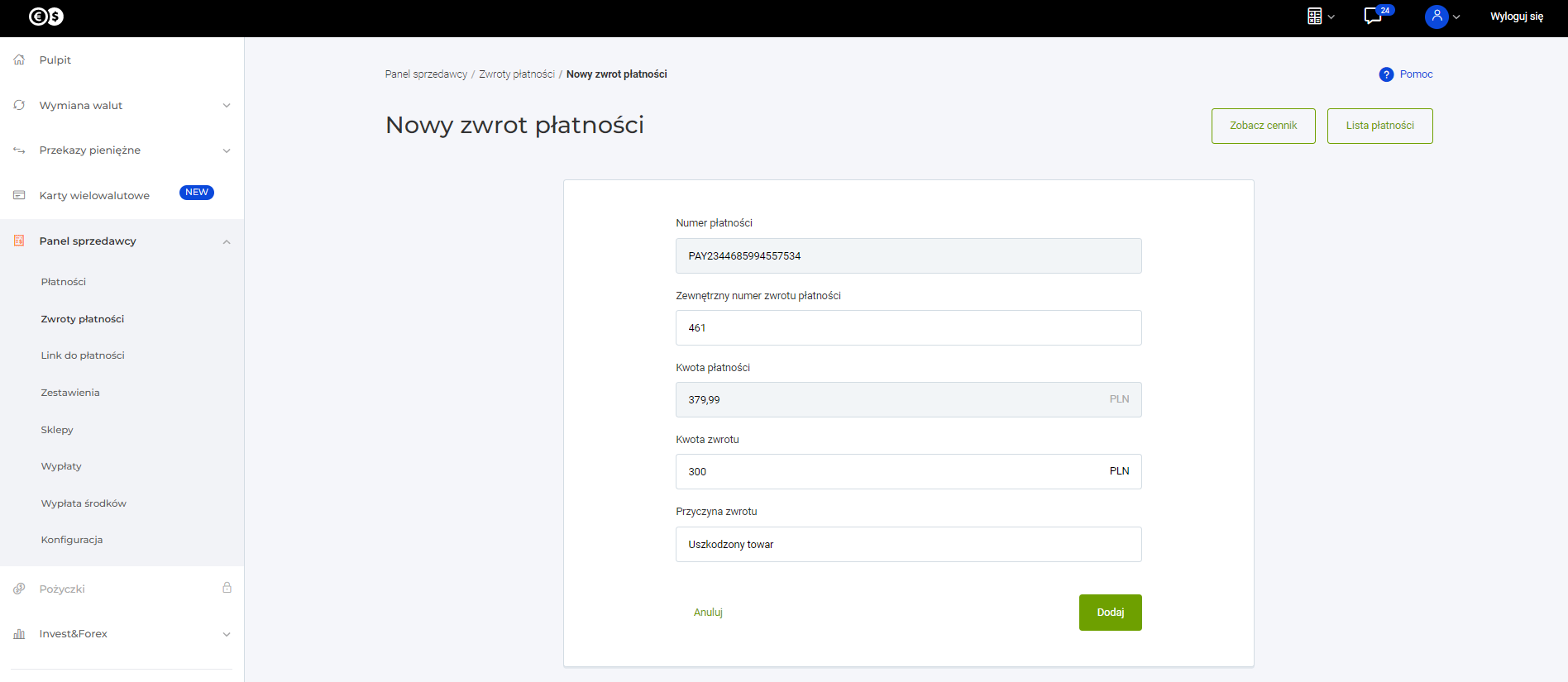
Rysunek 84. Uzupełnienie formularza zwrotu
Wybierz 'Dodaj'.
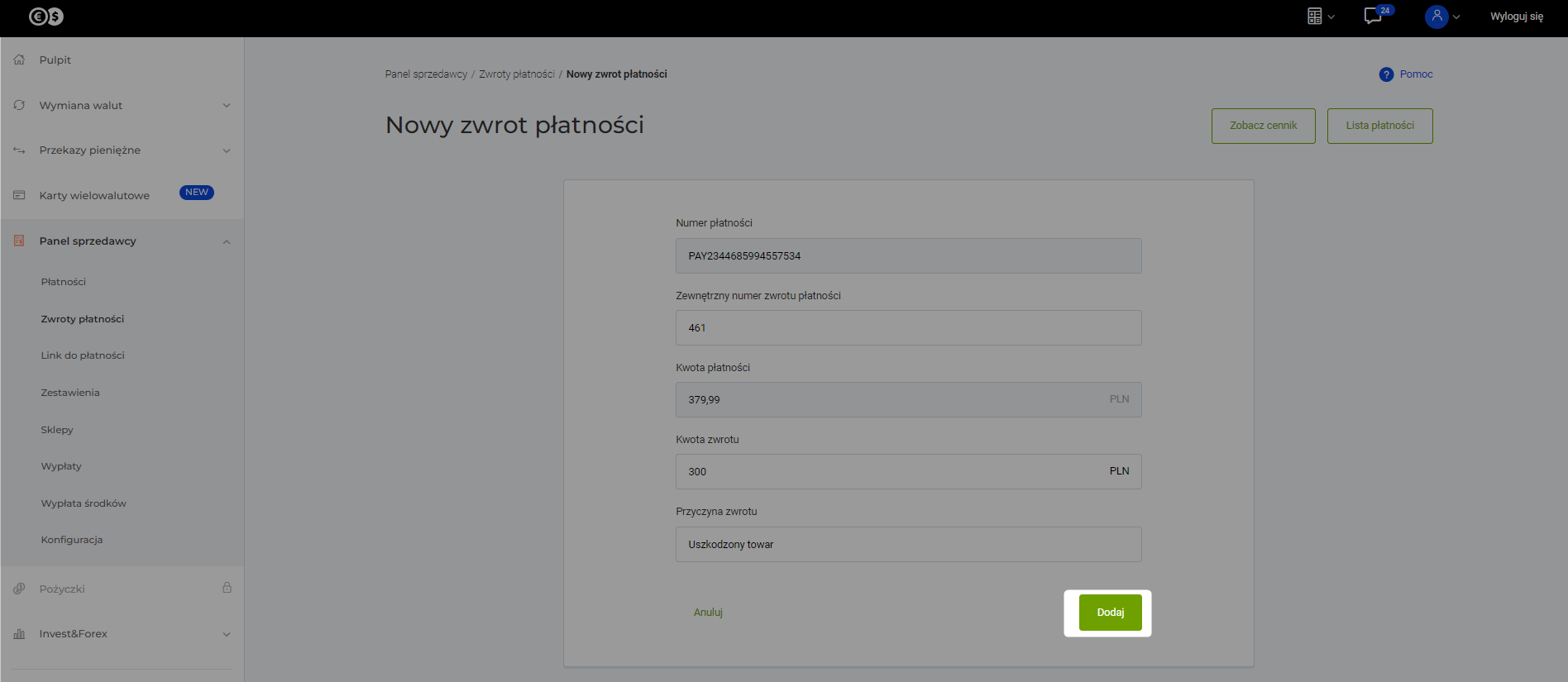
Rysunek 85. Dodanie nowego zwrotu
Pojawi się komunikat 'Zwrot płatności został pomyślnie dodany'. Zwrot częściowy został zlecony.
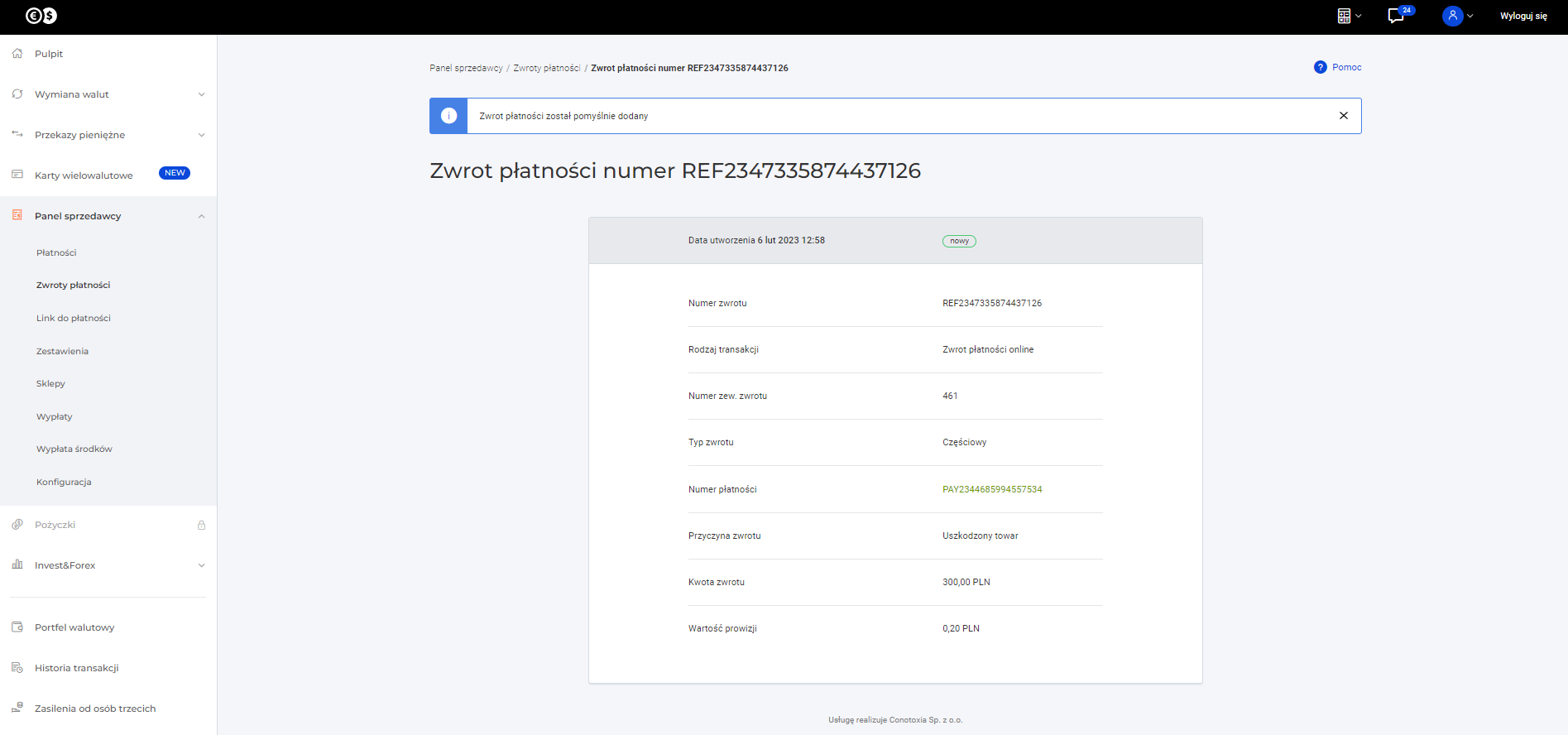
Rysunek 86. Komunikat dodania nowego zwrotu
Zwrot do transakcji płatności powinien pojawić się na liście 'Zwroty płatności', przyjmując kolejno status OCZEKUJE (tylko w sytuacji, gdy nie posiadasz wymaganych do realizacji zwrotu środków na rachunku płatniczym) → W REALIZACJI → ZREALIZOWANY.
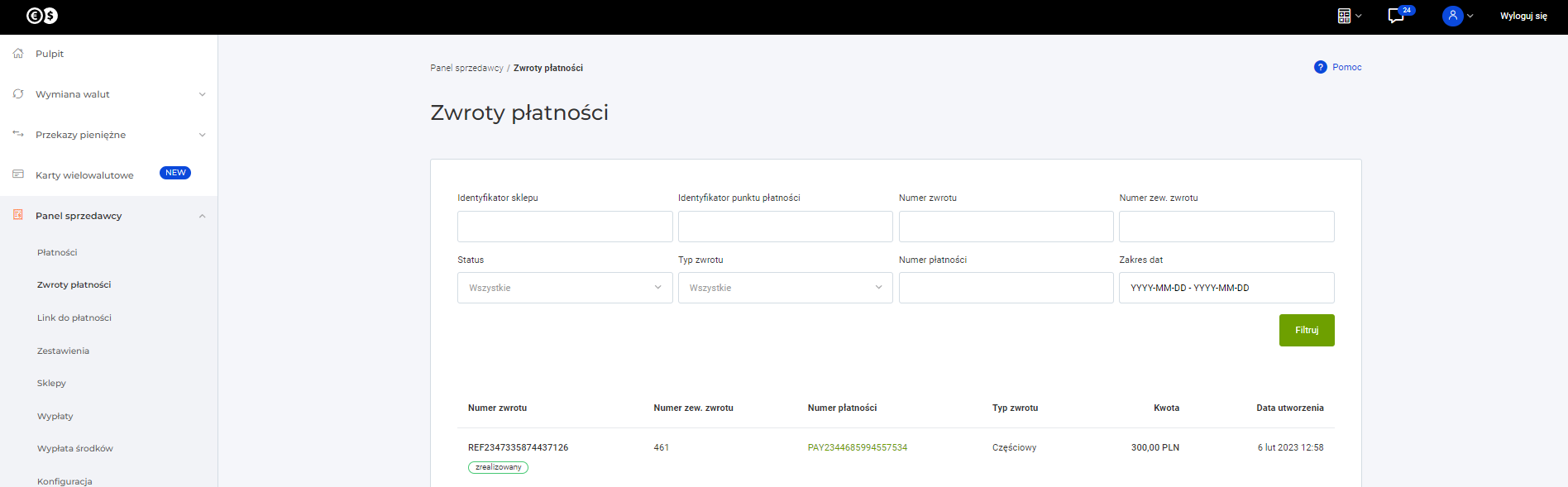
Rysunek 87. Lista zwrotów płatności
Szczegóły zwrotu płatności.
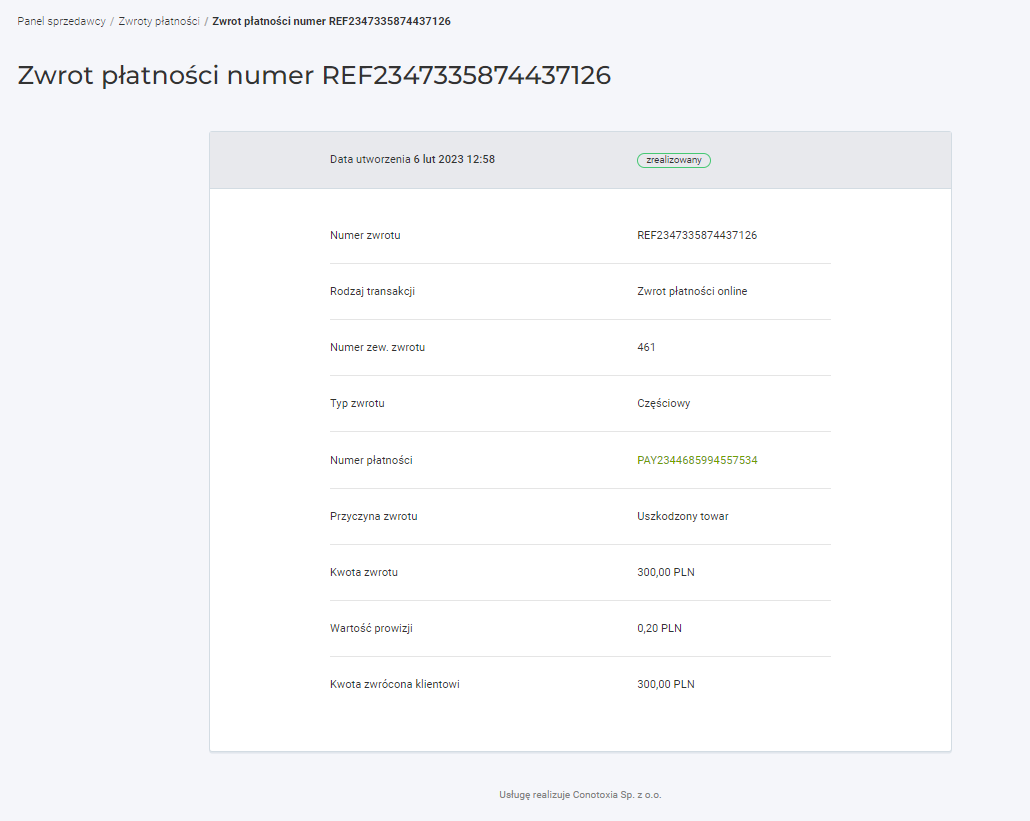
Rysunek 88. Szczegóły zwrotu płatności
Z poziomu szczegółów zamówienia w panelu administracyjnym WooCommerce pojawią się powiadomienia informujące o statusie realizacji zwrotu środków.
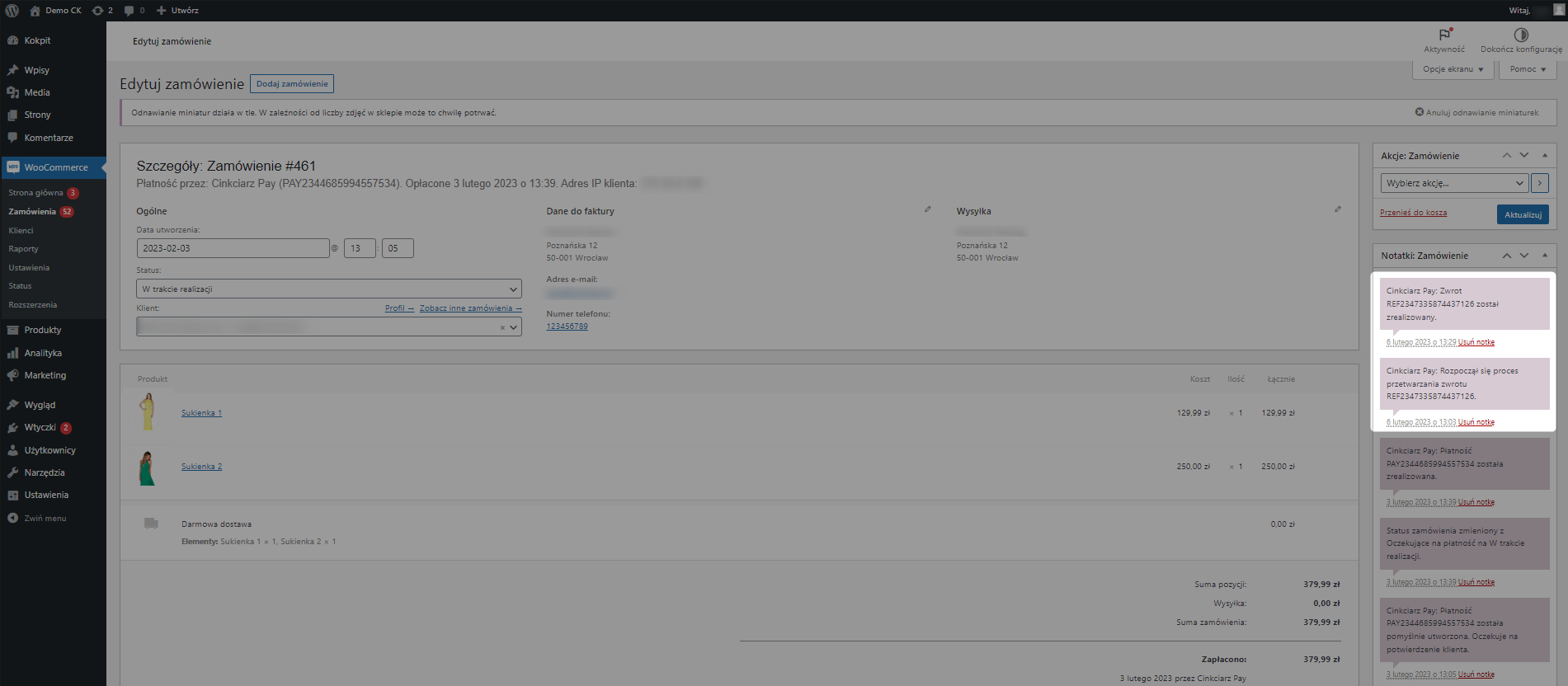
Rysunek 89. Powiadomienia dla zwrotu środków zleconego z panelu sprzedawcy
Zwrot środków w Panelu administracyjnym WooCommerce
Dla płatności zleconej z WooCommerce (przykład zlecenia płatności znajdziesz w Proces płatności) zrealizuj zwrot częściowy z poziomu panelu administracyjnego WooCommerce.
Zwrot częściowy na kwotę 300,00 PLN został już zlecony z poziomu Panelu sprzedawcy. Zrealizuj kolejny zwrot częściowy na pozostałą kwotę. Dla podanego przypadku testowego należy zwrócić 79,99 PLN. Zaloguj się do panelu administracyjnego WooCommerce. Na liście 'Zamówienia' znajdź transakcję płatności, dla której chcesz zrealizować zwrot środków i wejdź w jej szczegóły.
Wybierz 'Zwrot'.
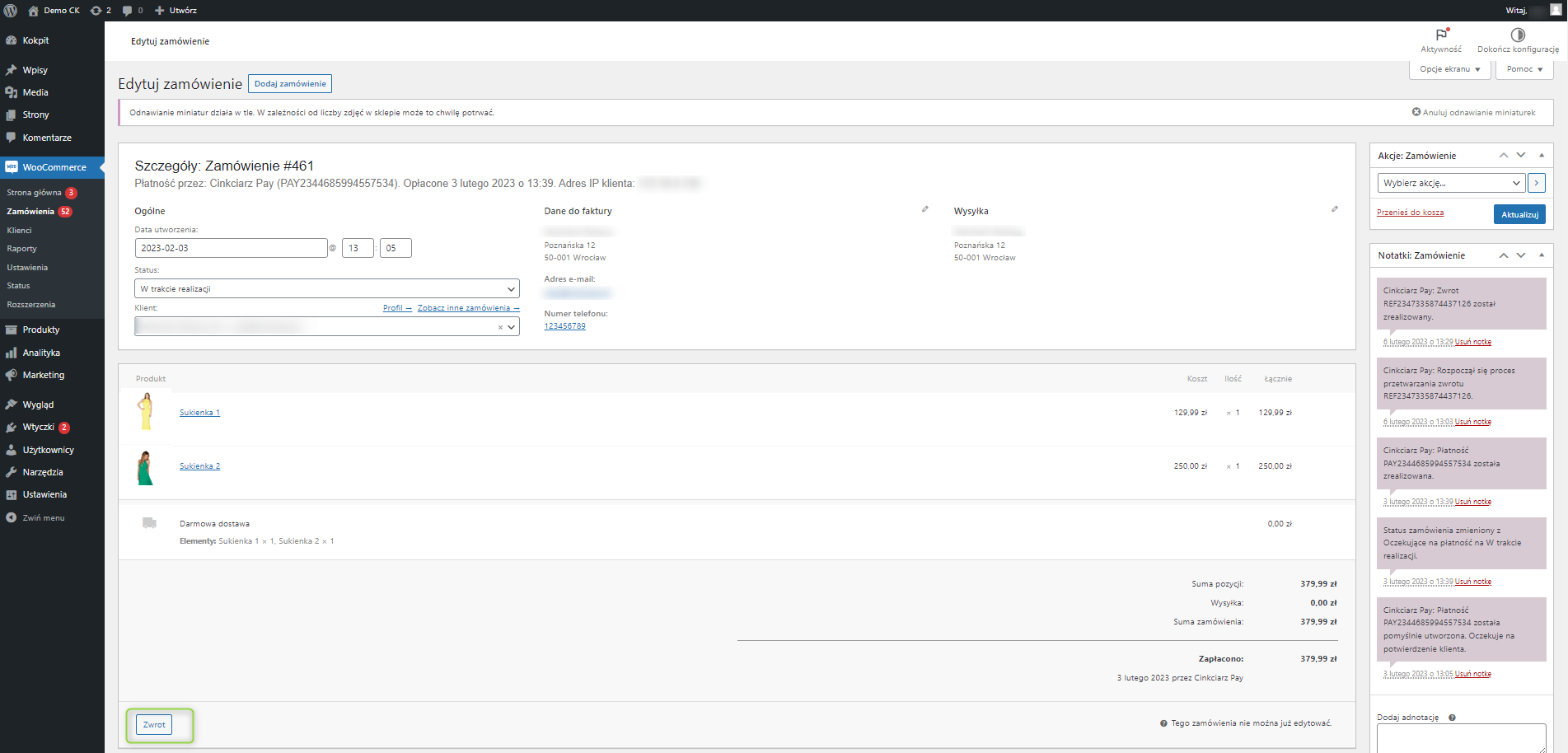
Rysunek 90. Wybranie zwrotu
Uzupełnij kolejno pola:
- 'Kwota zwrotu' - uzupełnij kwotą, która nie przekracza wartości zleconej transakcji płatności. Zlecona została transakcja płatności na kwotę 379,99 PLN. Zleć zwrot płatności w kwocie 79,99 PLN.
- 'Powód zwrotu (opcjonalnie)' - przyczyna zlecenia zwrotu.
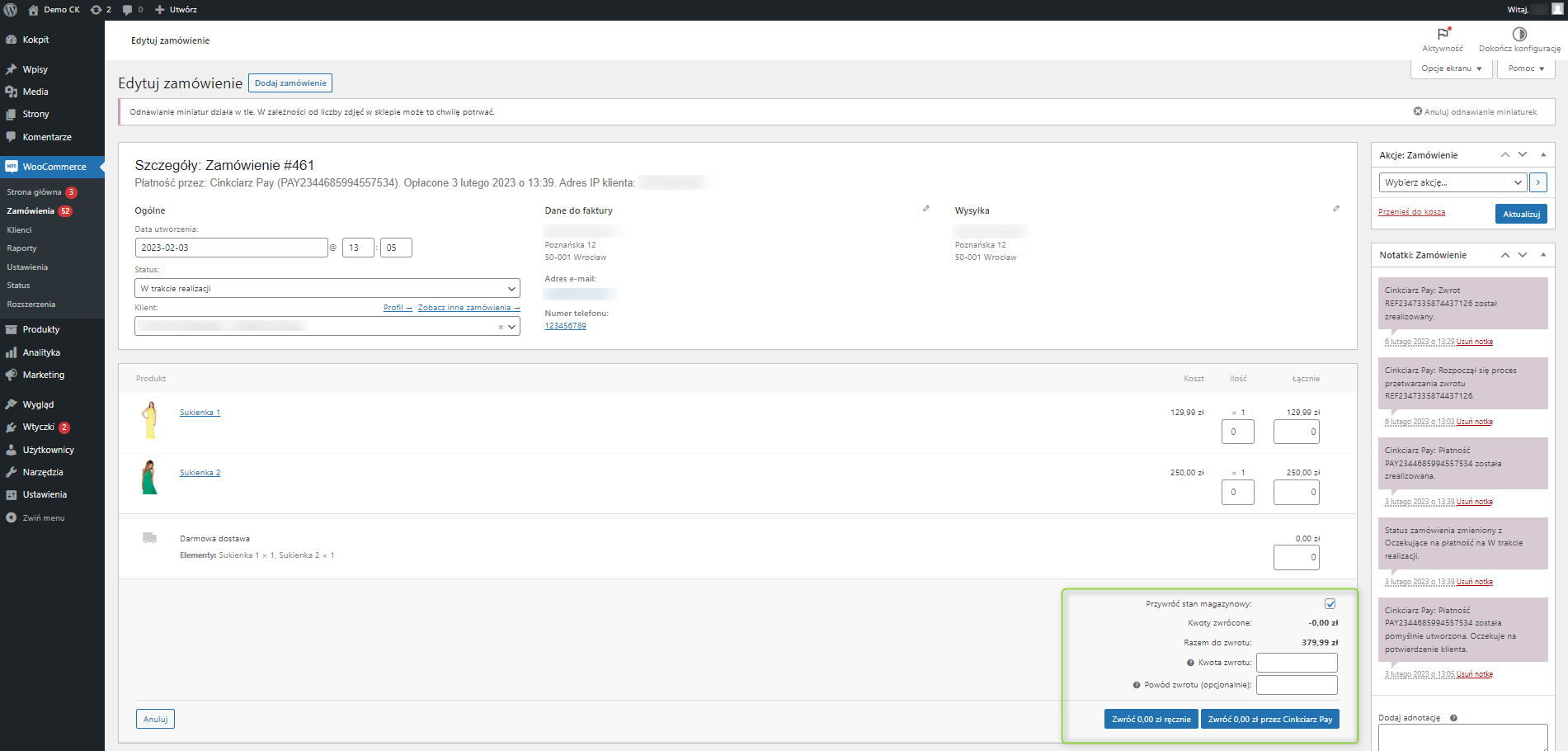
Rysunek 91. Uzupełnienie pól
Wybierz 'Zwróć 79,99 PLN przez Cinkciarz Pay'.
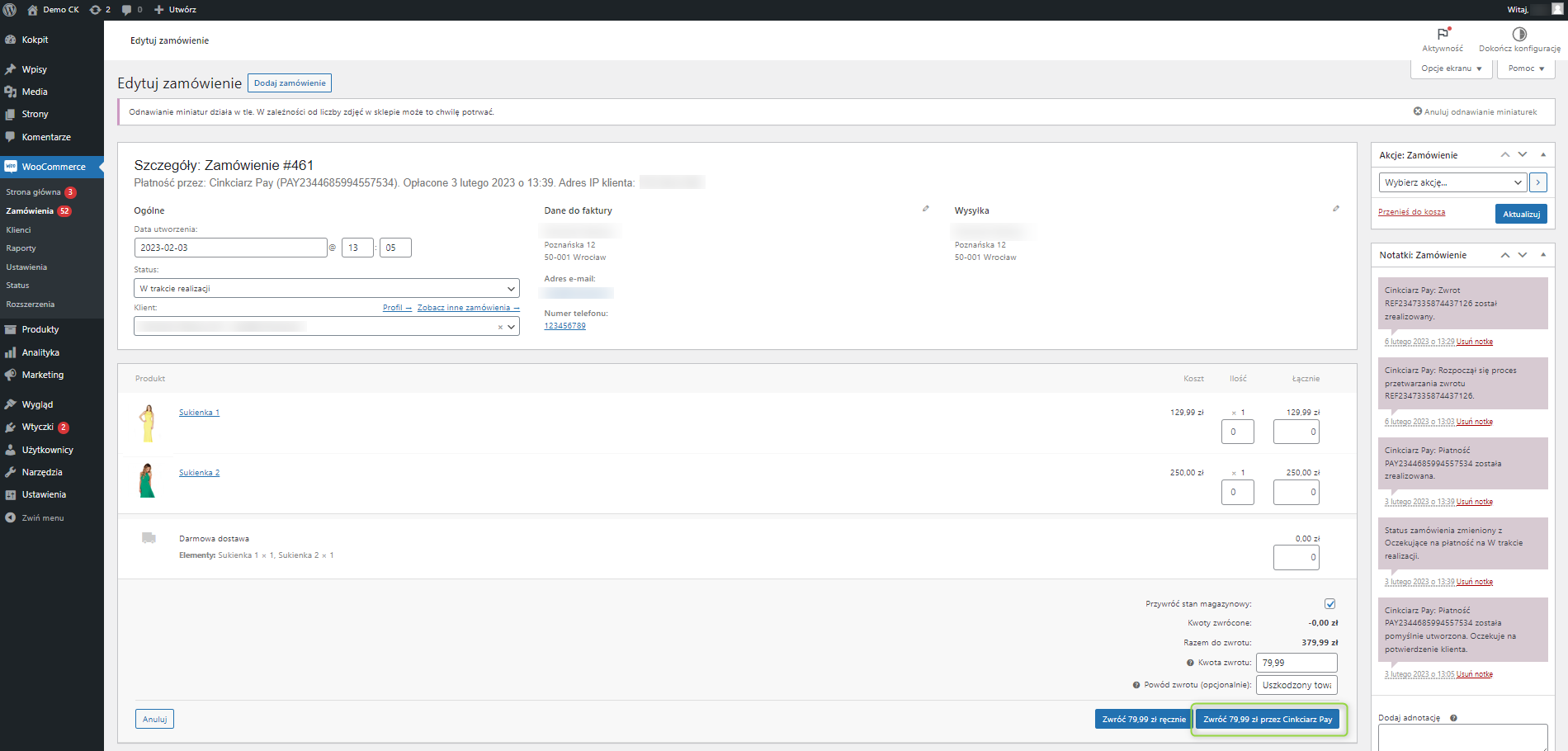
Rysunek 92. Wykonanie zwrotu
Pojawi się komunikat ze strony pay-plugin-woo-commerce 'Czy na pewno zrealizować zwrot?'

Rysunek 93. Wyświetlenie komunikatu
Wybierz 'OK'.
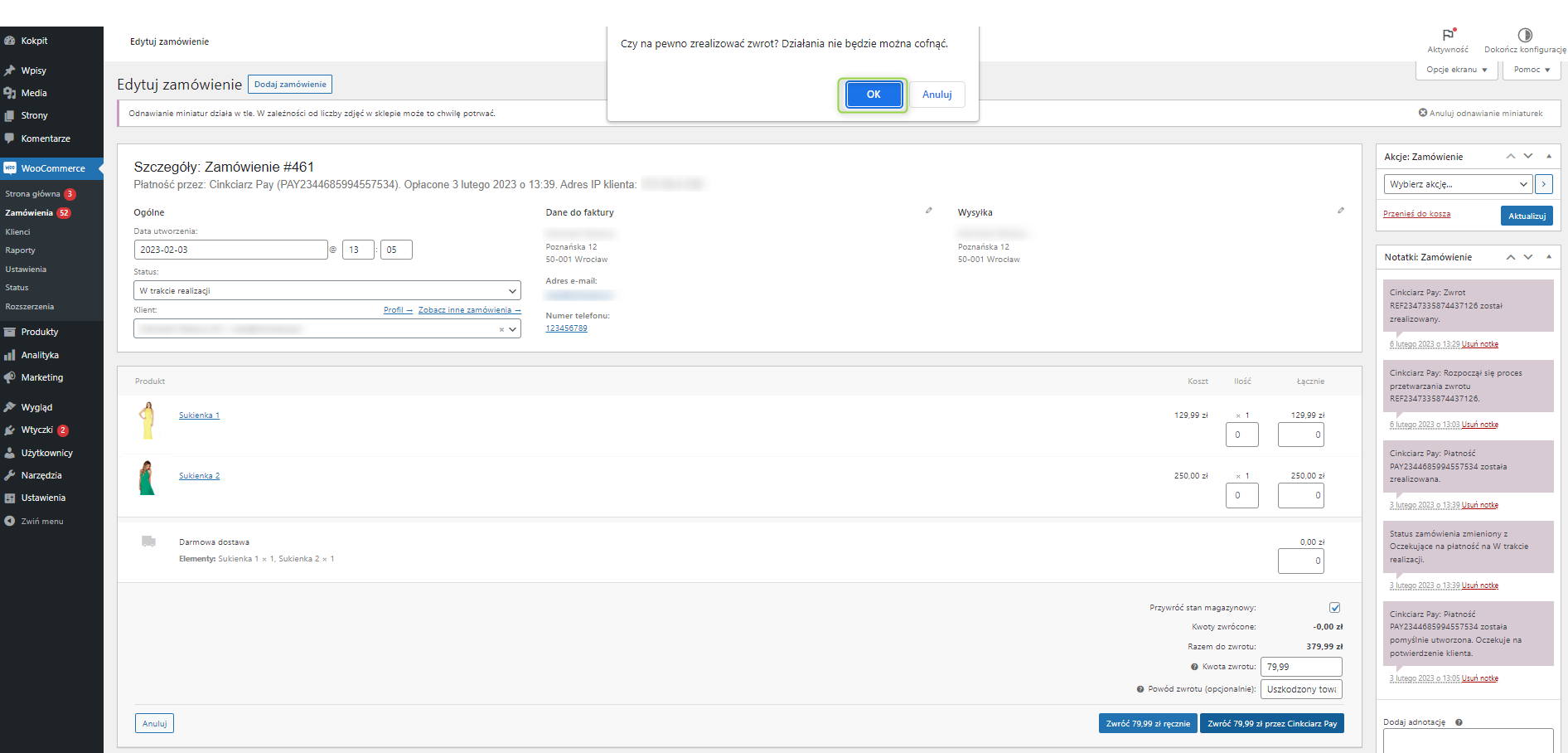
Rysunek 94. Wybranie OK
Zwrot został pomyślnie zlecony.
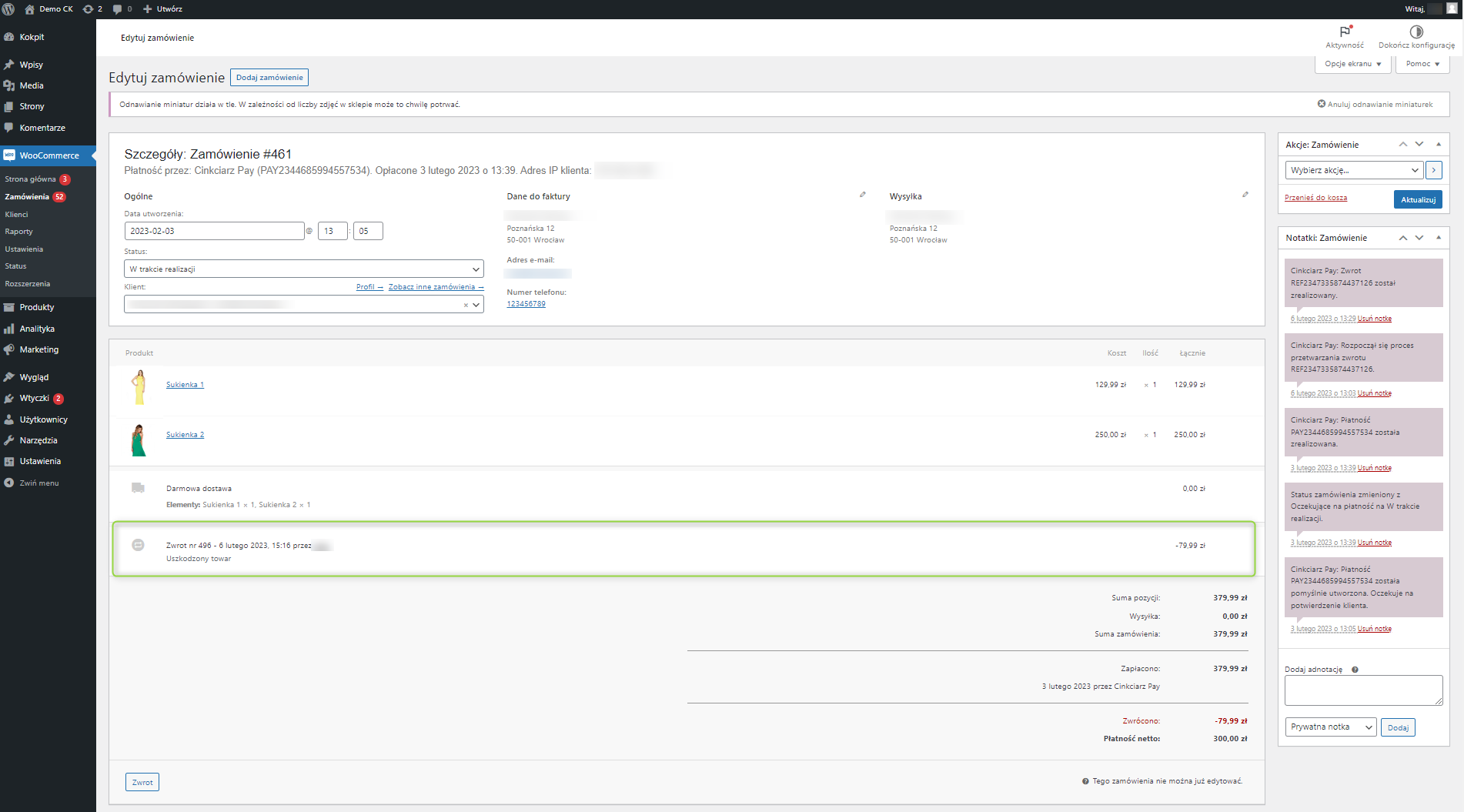
Rysunek 95. Wyświetlenie zwrotu w szczegółach zamówienia
Widok wysłanych powiadomień dla zwrotu środków z poziomu panelu administracyjnego WooCommerce.
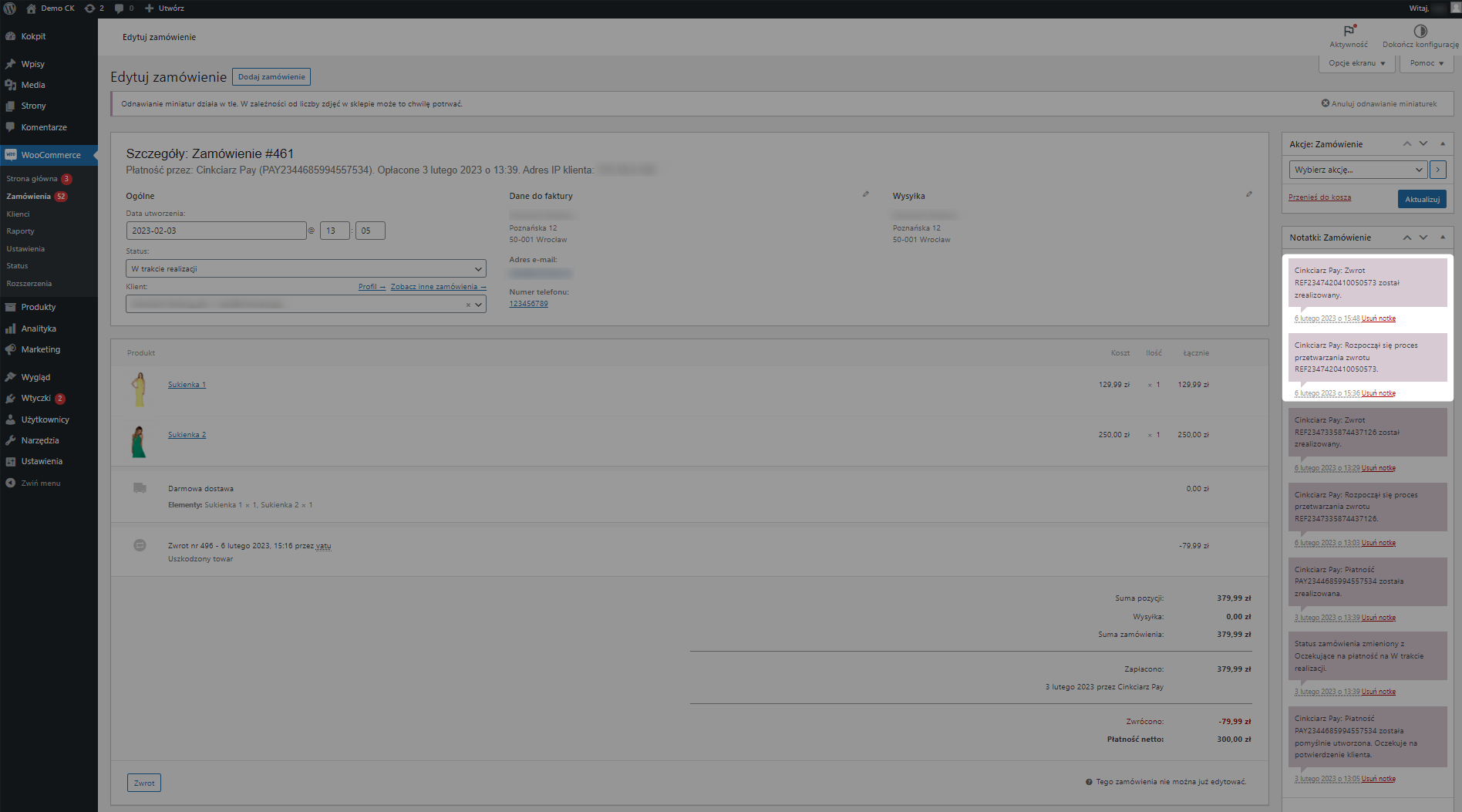
Rysunek 96. Powiadomienia dla zwrotu środków zleconego z panelu administracyjnego WooCommerce
Widok zleconego zwrotu w Panelu sprzedawcy.
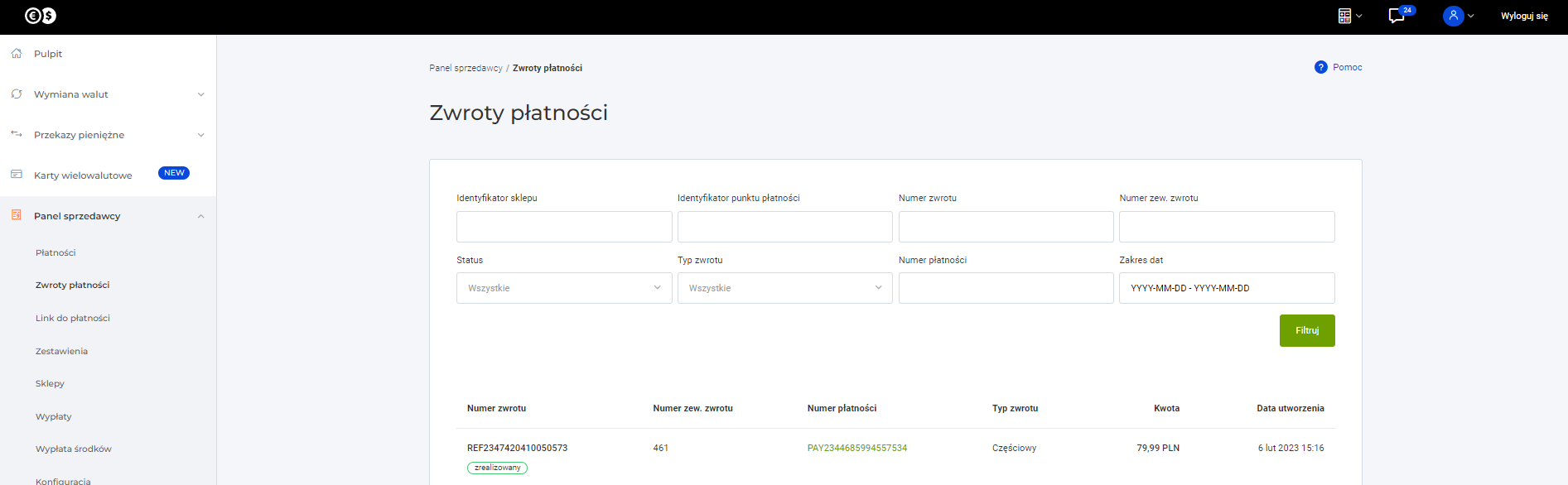
Rysunek 97. Widok zleconego zwrotu
Widok wszystkich zleconych zwrotów dla wskazanej transakcji płatności z poziomu Panelu Sprzedawcy.
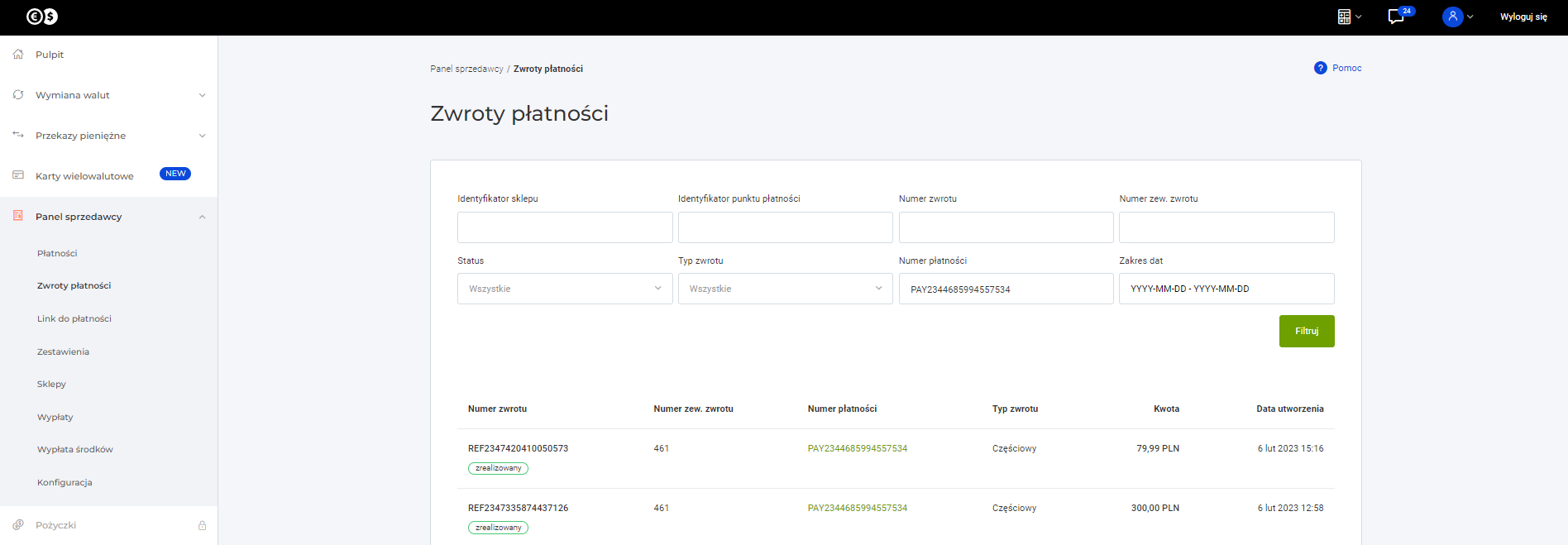
Rysunek 98. Widok wszystkich zleconych zwrotów
Błędy, jakie mogą pojawić się w trakcie zlecenia zwrotu środków
System nie pozwoli na zlecenie błędnie zdefiniowanego zwrotu. Jeśli podczas zlecania zwrotu pojawi się poniższy błąd, wówczas zweryfikuj wprowadzone dane i ponownie zleć zwrot.
- Nieprawidłowa kwota zwrotu.

Rysunek 99. Nieprawidłowa kwota zwrotu we wtyczce WooCommerce
- Osiągnięto maksymalną liczbę zwrotów dla płatności.
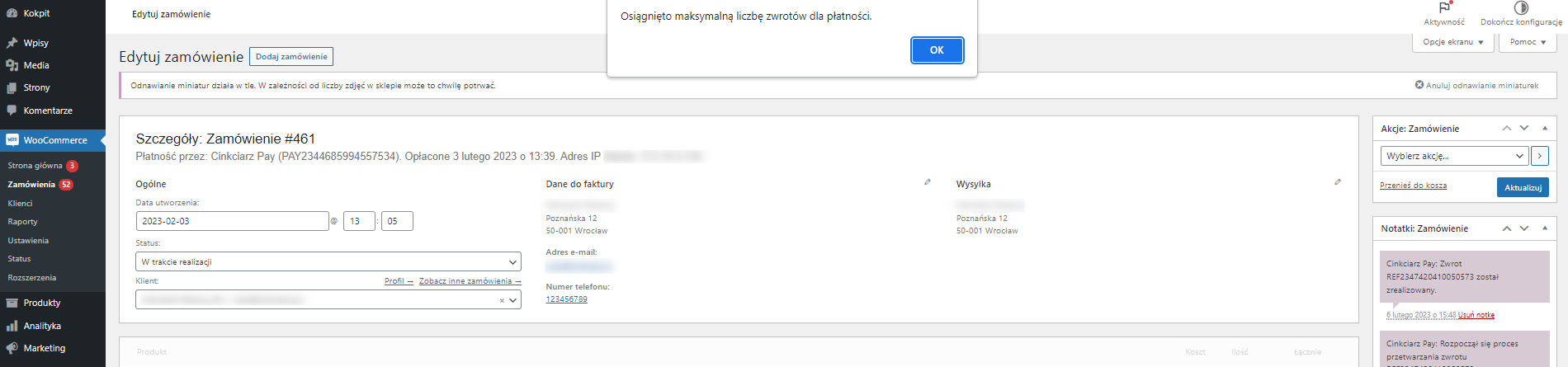
Rysunek 100. Osiągnięto maksymalną liczbę zwrotów dla płatności we wtyczce WooCommerce
- Kwota zwrotu przekracza kwotę płatności. W przypadku zwrotu częściowego suma wszystkich kwot zwrotów częściowych przekracza kwotę płatności.

Rysunek 101. Kwota zwrotu przekracza kwotę płatności we wtyczce WooCommerce
- Kwota zwrotu lub suma kwot wszystkich częściowych zwrotów dla wybranej płatności nie może przekraczać jej wartości.
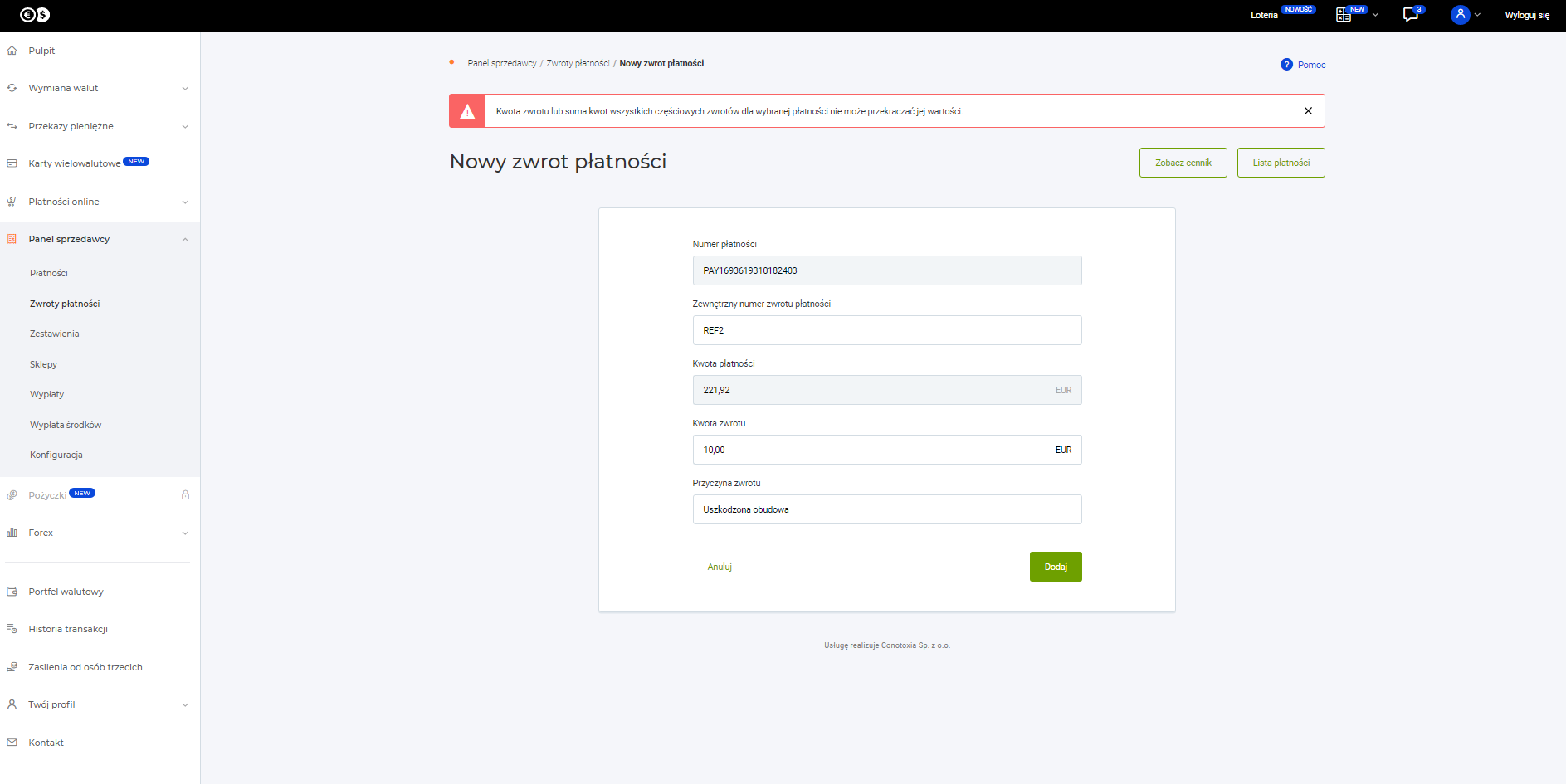
Rysunek 102. Nieprawidłowa kwota zwrotu w panelu sprzedawcy
Inne dostępne funkcjonalności z poziomu panelu administracyjnego WooCommerce
Podgląd logów wtyczki
Z menu panelu administracyjnego wybierz 'WooCommerce' → 'Status'.
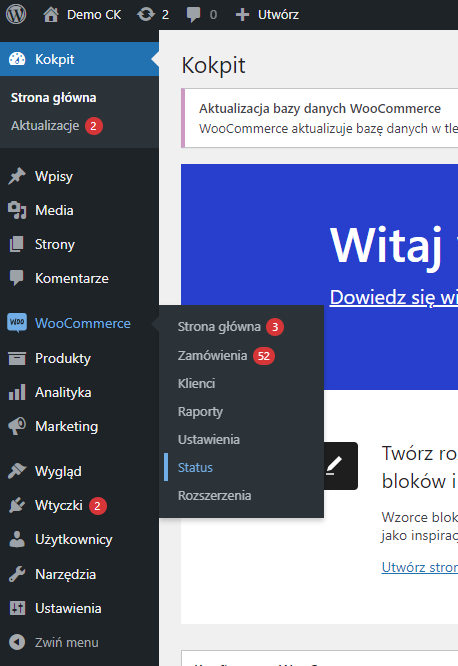
Rysunek 103. Wybranie statusu
Wybierz 'Dziennik zdarzeń'.

Rysunek 104. Wybranie dziennika zdarzeń
Z listy rozwijanej wybierz 'woocommerce-gateway-conotoxiapay' i uruchom 'Zobacz'.
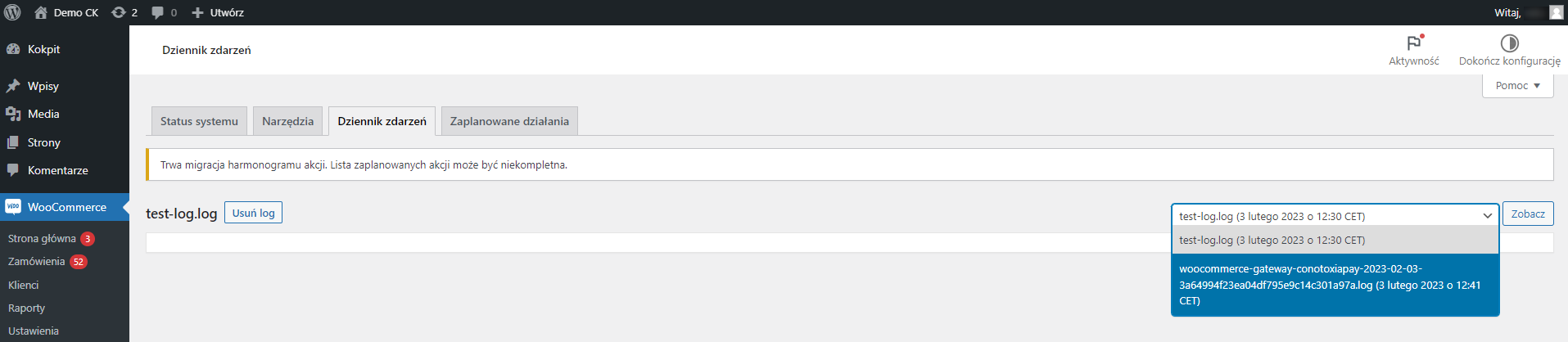
Rysunek 105. Wybranie dziennika zdarzeń dla woocommerce-gateway-conotoxiapay
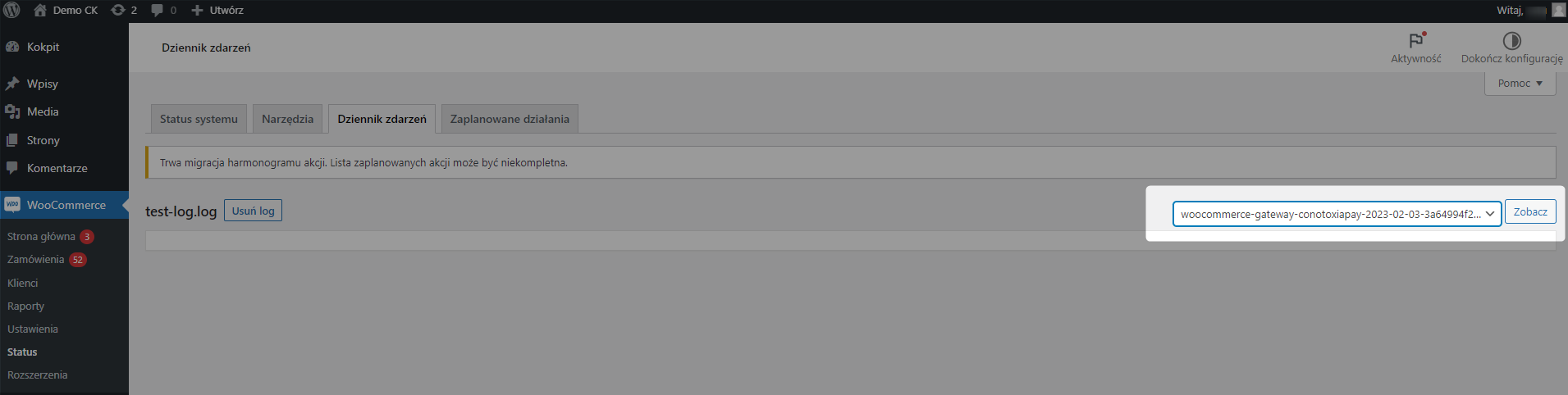
Rysunek 106. Wyświetlenie zdarzeń
Jeśli pojawiły się błędne zdarzenia, wówczas zostaną one wyświetlone.
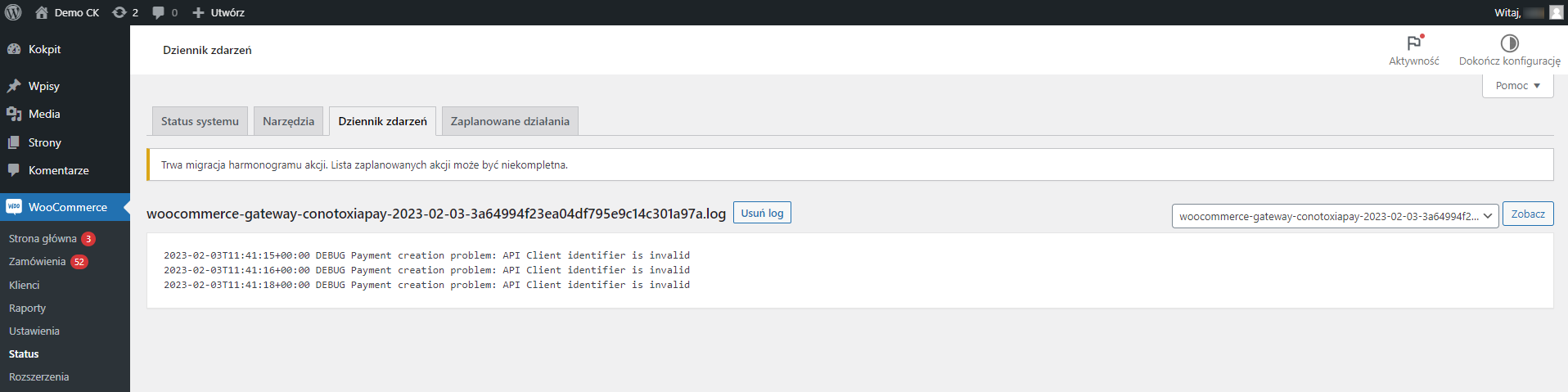
Rysunek 107. Wyświetlenie błędnych zdarzeń
Pytania i odpowiedzi
1. Jak prawidłowo uzupełnić adres www sklepu? Czy adres powinien zawierać przedrostek 'www'?
Adres www sklepu powinien składać się z protokołu zabezpieczonego https:// + nazwa domeny z przedrostkiem 'www' lub bez 'www'. Aby sprawdzić, czy przed nazwą domeny powinien pojawić się przedrostek 'www', wykonaj poniższy test:
Krok 1: Otwórz przeglądarkę internetową, np. Google Chrome.
Krok 2: W górnym pasku przeglądarki internetowej wpisz adres www Twojego sklepu i naciśnij ENTER.

Jeśli strona została znaleziona, wówczas skopiuj wyświetlony w przeglądarce adres np. do notatnika i sprawdź jego format.

Dla wyżej opisanego przykładu skopiowano adres https://testujemy.com/, co oznacza, że w tym przypadku adres www sklepu może zostać uzupełniony bez przedrostka 'www'. W przeciwnym wypadku adres www sklepu należy uzupełnić o przedrostek 'www'.
Poprawne uzupełnienie adresu www Twojego sklepu ograniczy możliwość wystąpienia błędów przy integracji z Cinkciarz Pay w zakresie powiadomień URL.
2. Jak sprawdzić, czy wersja wtyczki będzie kompatybilna z wersją sklepu?
Krok 1. Zaloguj się do panelu administracyjnego Wordpress.
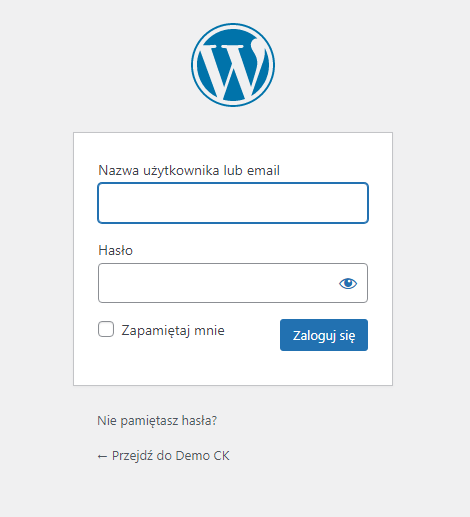
Rysunek 108. Formularz logowania do panelu administracyjnego WooCommerce
Krok 2. W panelu administratora wybierz 'WooCommerce' → 'Status'.
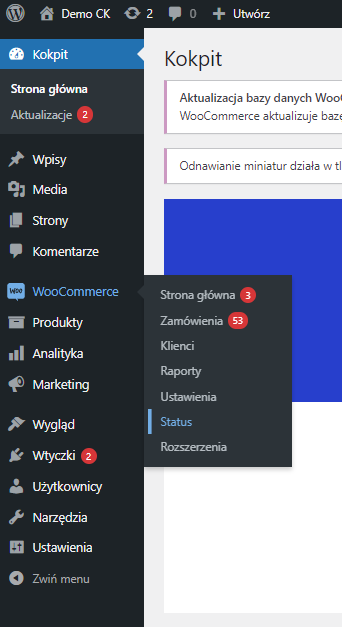
Rysunek 109. Wybranie ustawień WooCommerce
Krok 3. Sprawdź wersję WooCommerce i porównaj ją z danymi ze strony https://cinkciarz.pl/platnosci/dla-developerow
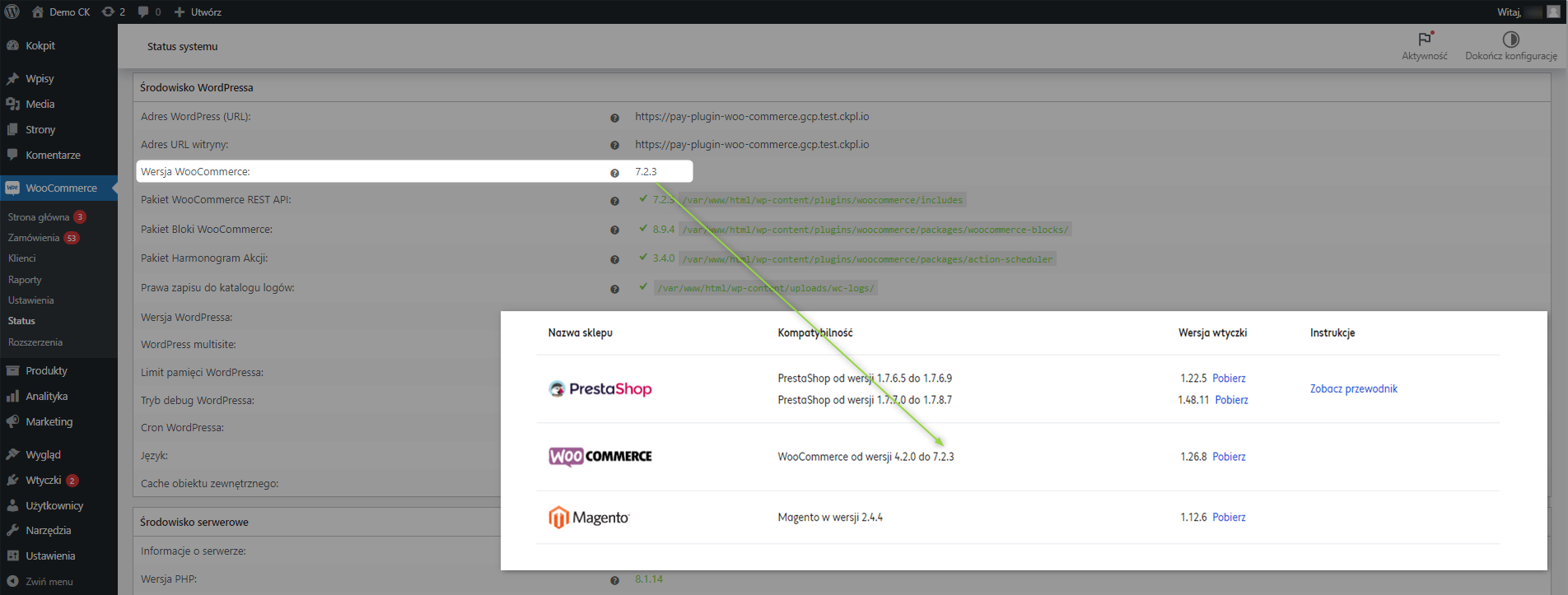
Rysunek 110. Sprawdzenie wersji wtyczki
Dla wyżej przedstawionego przykładu wersja wtyczki będzie kompatybilna z wersją sklepu.
3. Jak skonfigurować wtyczkę Cinkciarz Pay dla WooCommere, jeśli nie widać jej z poziomu 'WooCommerce' → 'Ustawienia' → 'Płatności' ?
Jeśli z poziomu zakładki 'Płatności' nie widzisz metody płatności Cinkciarz Pay dla WooCommerce, wówczas postępuj zgodnie z krokami:
Krok 1. Z poziomu menu panelu administracyjnego WooCommerce przejdź do 'Wtyczki' → 'Zainstalowane wtyczki'.
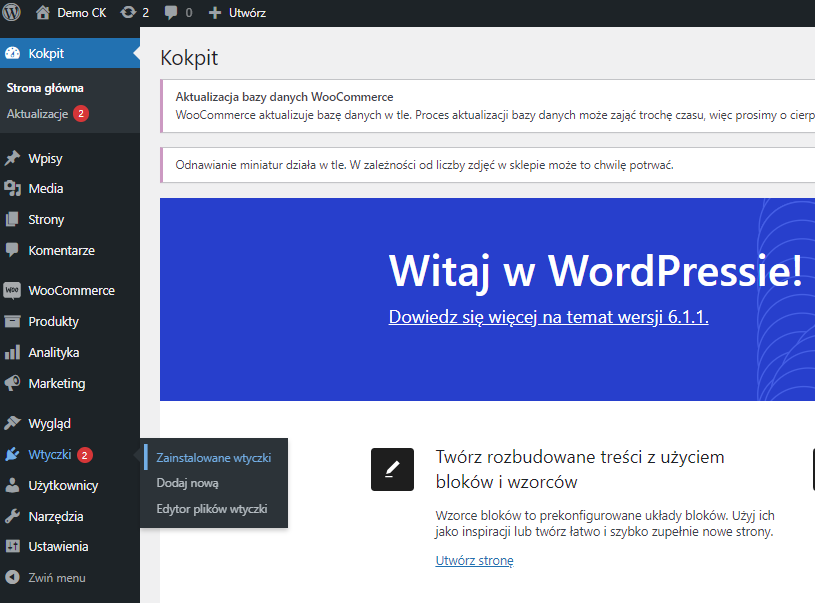
Rysunek 111. Zainstalowane wtyczki
Krok 2. Znajdź wtyczkę 'Conotoxia Payment Gateway'. Jeśli wtyczka jest nieaktywna, wówczas kliknij 'Włącz'.
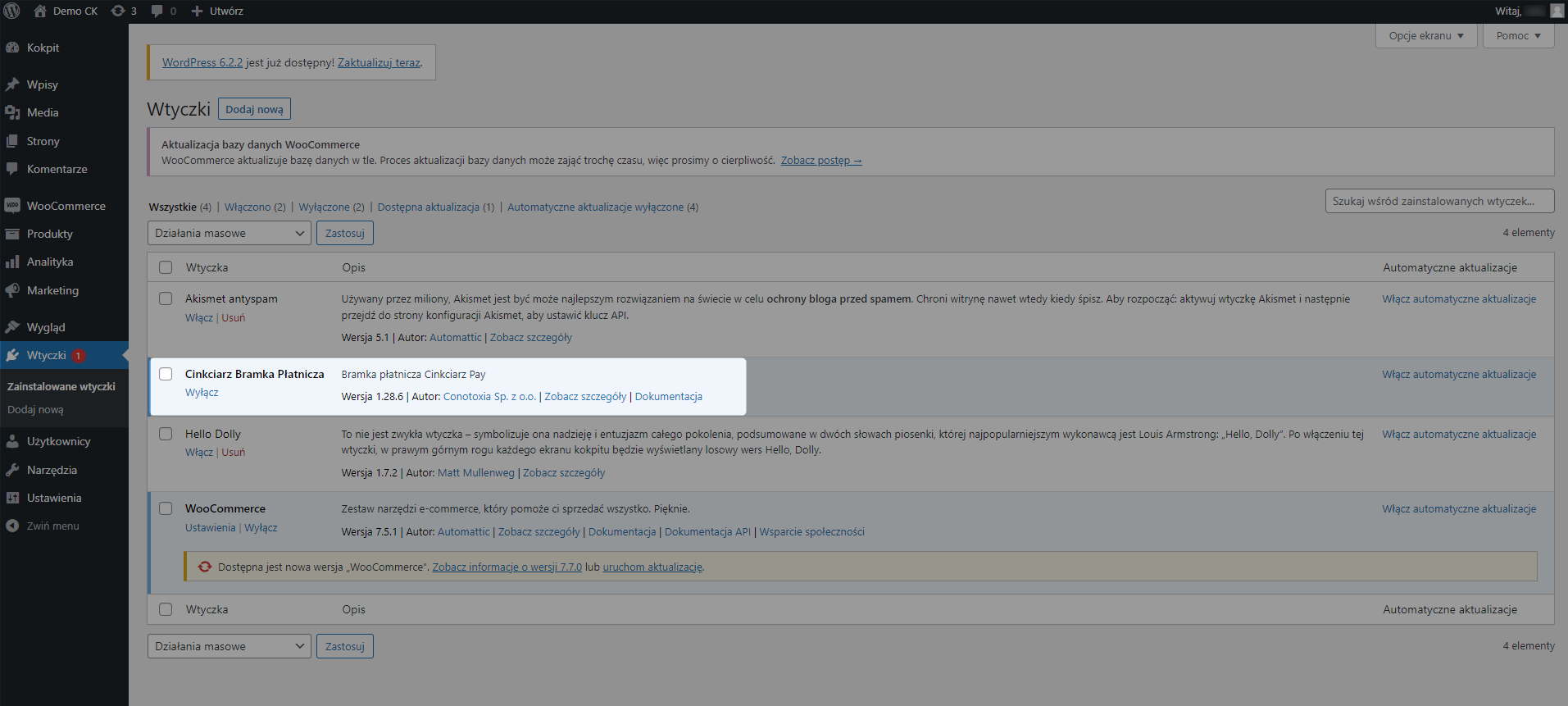
Rysunek 112. Aktywacja wtyczki
Lista zmian
Dokumentację aktualizujemy wraz z rozwojem wtyczki. Poniżej znajdziesz listę zmian wprowadzonych we wcześniejszych wersjach:
- 1.31.19: Zaktualizowano plugin w celu zapewnienia kompatybilności z Wordpress 6.4.
- 1.31.13: Zaktualizowano plugin w celu zapewnienia kompatybilności z WooCommerce w wersji 8.2.
- 1.31.5: Zaktualizowano plugin w celu zapewnienia kompatybilności z WooCommerce w wersji 8.1.
- 1.30.9: Zaktualizowano plugin w celu zapewnienia kompatybilności z Wordpress 6.3.0 i WooCommerce w wersji 7.9.0.
- 1.29.6: Zaktualizowano plugin w celu zapewnienia kompatybilności z Wordpress 6.2.2 i WooCommerce w wersji 7.8.2.
- 1.27.0: Dodano możliwość realizacji płatności BLIK bez opuszczania Sklepu (BLIK Level 0).
- 1.26.25: Zaktualizowano plugin w celu zapewnienia kompatybilności z Wordpress 6.2 i WooCommerce w wersji 7.5.1.
- 1.26.5: Zaktualizowano plugin w celu zapewnienia kompatybilności WooCommerce z nowszymi wersjami (WooCommerce 7.2.3).
- 1.26.0: Zaktualizowano plugin w celu zapewnienia kompatybilności z WordPress 6.1.
- 1.25.16: Zakończono wsparcie dla PHP w wersji mniejszej niż 7.2.
- 1.25.0: Zaktualizowano plugin w celu zapewnienia kompatybilności WooCommerce z nowszymi wersjami (WooCommerce 7.0.0).
- 1.21.0: Zaktualizowano plugin w celu zapewnienia kompatybilności z WordPress 6.0 i PHP 8.1.
- 1.20.1: Zaktualizowano plugin w celu zapewnienia kompatybilności WooCommerce z nowszymi wersjami (WooCommerce 5.9.1).
- 1.20.0: Dodano ikonę Vipps.
- 1.19.0: Dodano ikonę PrzelewOnline.
- 1.18.0: Dodano opcję ustawienia Cinkciarz Pay jako domyślną wybraną metodę płatności.
- 1.17.0: Dodano opcję wyboru widocznych ikon metod płatności na ekranie wyboru metody płatności.
- 1.15.0: Zaktualizowano plugin w celu zapewnienia kompatybilności WooCommerce z nowszymi wersjami (WooCommerce 5.8.0).
- 1.14.0: Dodano informację o potrzebie aktywacji klucza publicznego.
- 1.13.0: Dodano wsparcie dla statusu CANCELLED dla zwrotów.
- 1.11.0: Zaktualizowano plugin w celu zapewnienia kompatybilności WooCommerce z nowszymi wersjami (WooCommerce 5.4.2).
- 1.10.1: Usuwanie niedozwolonych znaków i protokołu komunikacji z opisu zamówienia i powodu zwrotu.
- 1.8.0: Zmiany pozwalające na wsparcie niestandardowych identyfikatorów zamówienia.
- 1.6.0: Zaktualizowano plugin w celu zapewnienia kompatybilności WooCommerce z nowszymi wersjami (WooCommerce 5.1.0).
- 1.4.0: Zaktualizowano WordPress i WooCommerce (do wersji 4.9.2).
- 1.1.0: Dodano możliwość ukrycia ikony na liście wyboru płatności.
- 0.9.0: Dodano możliwość generowania kluczy publicznych i prywatnych podczas konfiguracji.
- 0.8.0: Dodano tryb sandbox umożliwiający wykonanie płatności na środowisku testowym.
- 0.4.5: Dodano identyfikator płatności na stronie podsumowania płatności.
